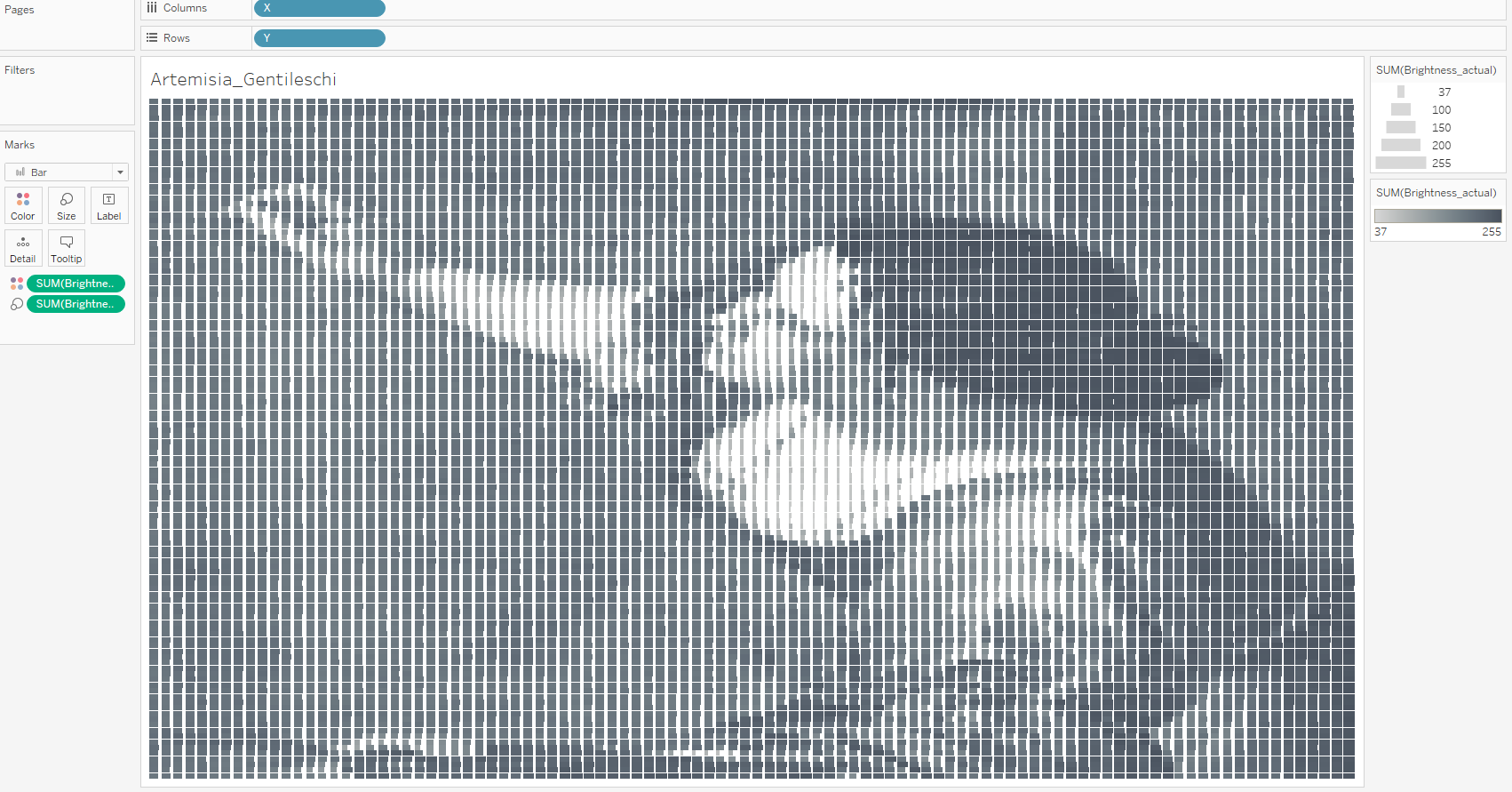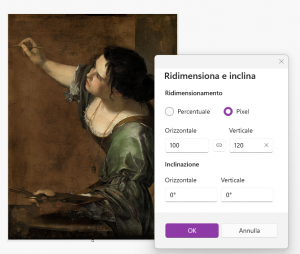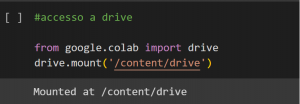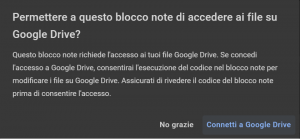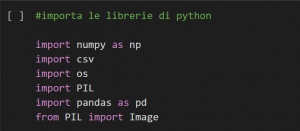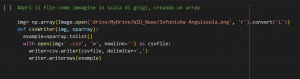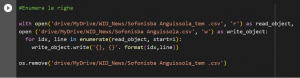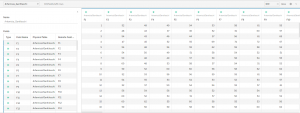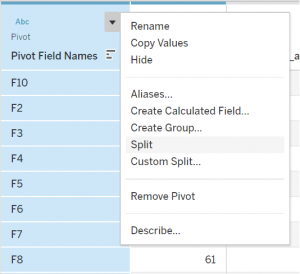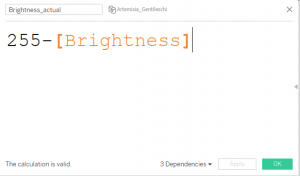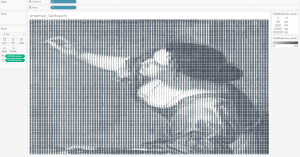In questo blog abbiamo deciso di omaggiare le donne italiane che hanno rivoluzionato il mondo dell’arte, per cui vi proponiamo la ricreazione dei loro ritratti attraverso un grafico a barre.
Cosa utilizzerai in questa sezione tecnica?
MS Paint: per ridimensionare l’immagine.
Python: attraverso lo strumento gratuito di google Colab per tradurre l’immagine e i loro pixel in dati.
Tableau: per costruire la tua visualizzazione.
Step 1: Preparazione dell’Immagine con Paint
Una volta individuate le immagini, bisogna ridimensionarle attraverso un editore grafico, noi abbiamo utilizzato il semplice strumento Paint di Microsoft.
Apri l’immagine con Paint, seleziona l’opzione Ridimensiona e Inclina, e premi l’opzione Pixel, questa procedura servirà per definire il numero di righe e colonne che si desidera utilizzare nella visualizzazione. Salva la tua immagine in .png, e ripeti l’operazione per tutte le immagini che vorresti utilizzare.
Step 2: Conversione dell’immagine in dati
In questo step utilizziamo python attraverso lo strumento gratuito offerto da google, chiamato Colab. Prima di iniziare a scrivere qualche breve riga di codice, ricordati di salvare l’immagine in una cartella apposita nel tuo Google Drive, in modo da poter trovare il loro path più facilmente.
Ora che hai ridimensionato le tue immagini e le hai salvate in drive, puoi iniziare a sviluppare il tuo codice:
Premendo Run si aprirà la seguente finestra, consenti e fai l’accesso Google drive.
2. Importa le librerie di python:
3. Verifica l’accesso aprendo una immagine, inserendo il path del file.
Nota: il percorso lo trovi anche nella barra a sinistra che contiene tutte le cartelle nel tuo drive, posizionati sull’immagine, fai click nei tre punti e premi copia percorso file.
All’interno della stringa che contiene il path ricordati di cancellare “/content/”.
4. Apri l’immagine utilizzando PIL in scala di grigi e creando un array
5. Converti il tuo dataset in un csv
6. Enumera le righe del tuo dataset, e rimuove il file temporale:
Di conseguenza ti troverai nella stessa cartella dove hai salvato le tue immagini, il nuovo file .csv che contiene una matrice di dati con righe enumerate. Una volta scaricato il file nel tuo pc, apri il file e fai la conversione guidata dei dati, in modo da separare le tue colonne e salvalo in formato .xlsx, per procedere in Tableau.
Step 3: Crea la visualizzazione in Tableau
- A questo punto, inizia a progettare la visualizzazione dell’immagine. Aprendo il file .xlsx in tableau, otterrai la seguente tabella:
2. Esegui l’operazione pivot su tutte le colonne tranne la prima (F1), ottenendo due colonne. Splitta la colonna che contiene la lettera e numero, dovrebbe essere l’ultima delle tue colonne (F10 nel nostro caso). Otterremo così una nuova colonna con solo i numeri, che rinominiamo “X”. Converti ora i dati in Integer e lascia solo la colonna con i valori numerici.
Di conseguenza, la colonna “F1”, diventa “Y” e “Pivot Values” diventa la colonna dei valori di luminosità “Brightness”.
3. Apri un nuovo foglio, e crea il seguente campo calcolato:
Ora sei pronto per le visualizzazione!
4. Nel nuovo foglio, e costruisce il ritratto utilizzando il nuovo campo calcolato della luminosità e posizionando i tuoi dati della seguente maniera:
Il campo ‘X’ sulle colonne
Il campo ‘Y’ sulle righe
La somma del campo ‘Brightness’ sulle dimensioni e sul colore
Puoi giocare con le dimensioni delle barre, i colori e la luminosità.
Speriamo che ti sia piaciuta questa sezione dedicata all’arte!!!