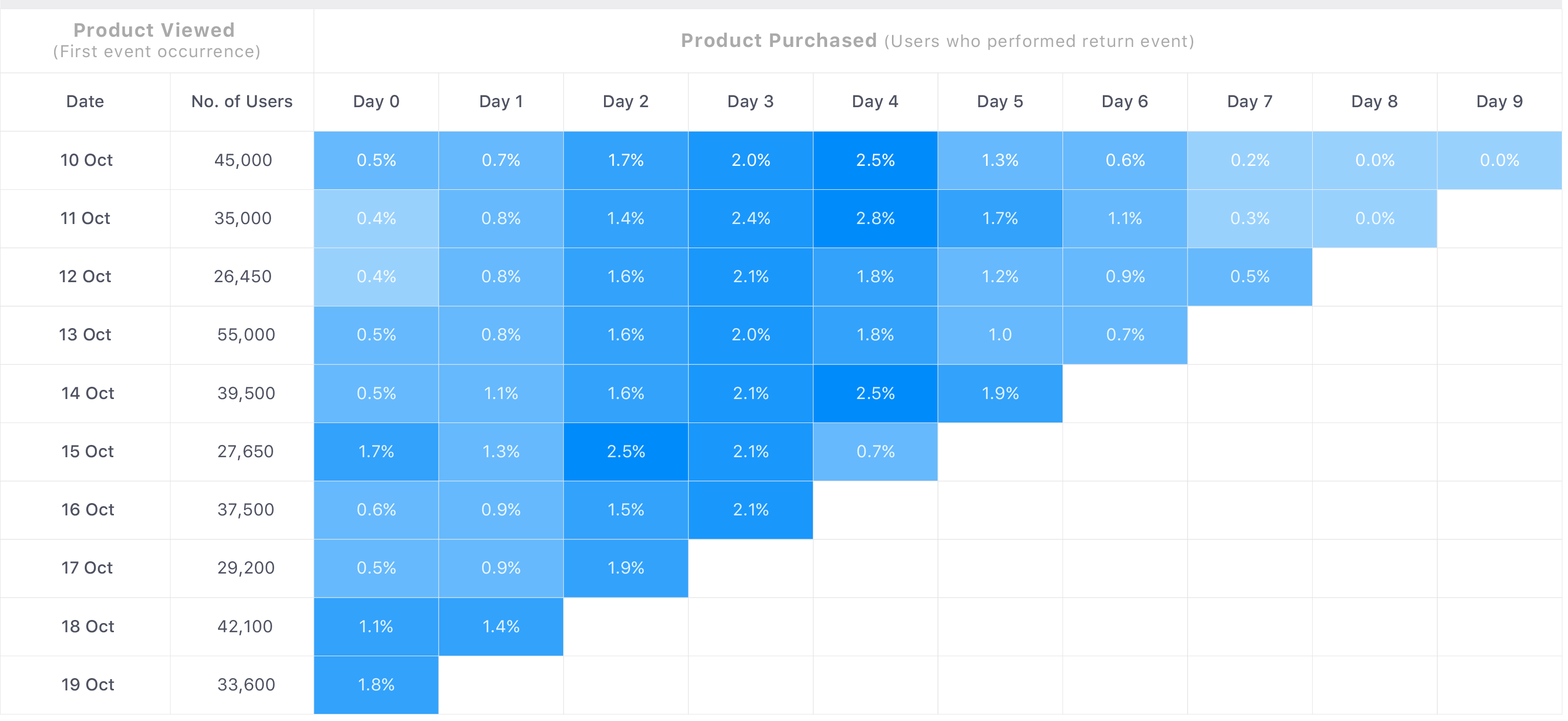La tua guida step by step per realizzare tabelle evidenziate in pochissimi minuti in Tableau.
Le highlight table sono particolarmente utili per confrontare dati attraverso i colori. Con una rapida occhiata possiamo immediatamente visualizzare il risultato. Queste tabelle sono più efficaci rispetto alle classiche e sono largamente utilizzate dalle aziende per la loro facilità di lettura. Sulla base dell’obiettivo che dobbiamo raggiungere però non è sempre utile scegliere palette di colori divergenti. Pertanto presta attenzione quando personalizzi il tuo lavoro.
Vediamo ora in dettaglio cosa ci occorre per creare highlight table in un paio di minuti. Iniziamo la guida step by step.
Osserva i tuoi dati
Apri il foglio di lavoro e osserva le le dimensioni e le misure che hai nei tuoi dati e che sono presenti nella colonna di sinistra.
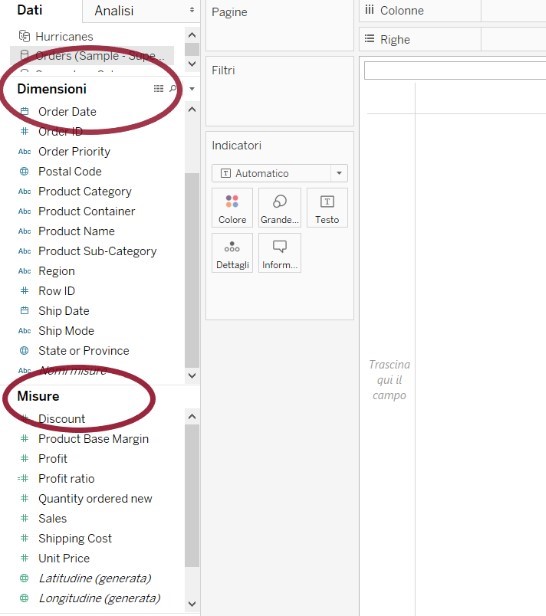
Seleziona Colonne e Righe
Scegli le due dimensioni che ti interessano e ti occorrono per la tua analisi, trascinale una nella sezione “Colonne” e una nella sezione “Righe”. Come puoi osservare, hai realizzato lo scheletro della tabella dove adesso procederemo a inserire i dati.
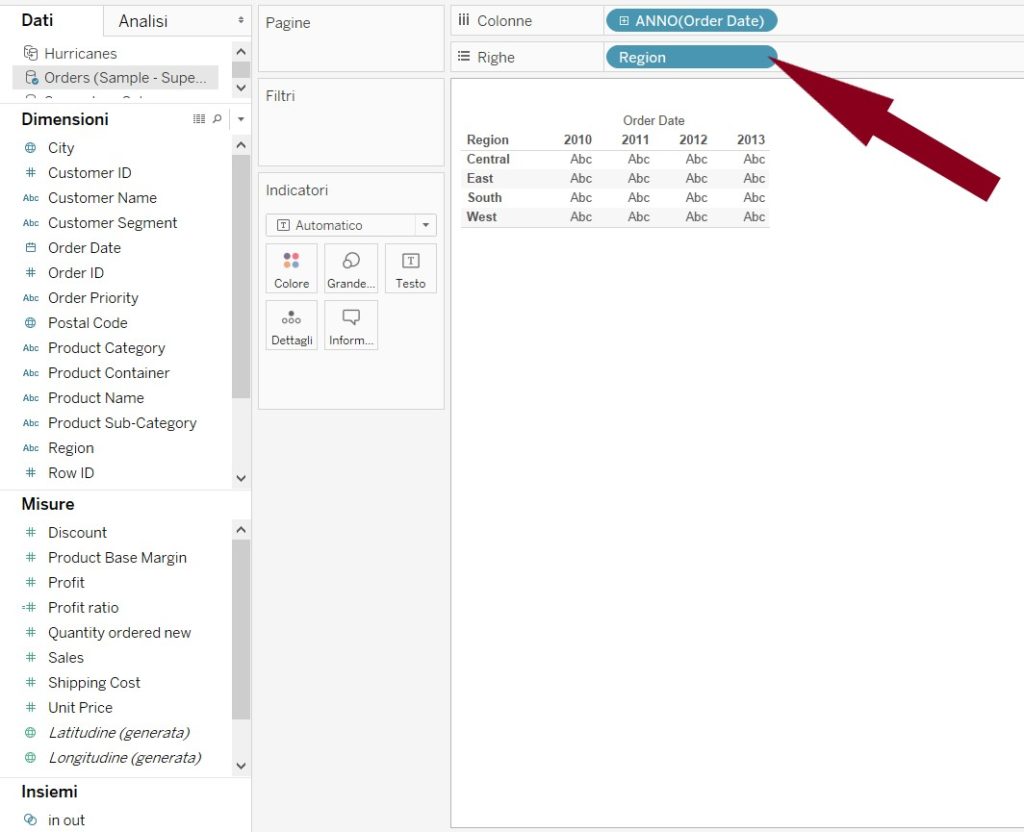
Inserisci la Misura
Ora trascina la Misura che ti occorre nella sezione “Colore” e poi nuovamente la stessa Misura nella sezione “Testo”. La tabella in questa fase è completa dei dati che ci servono ma non è ancora una highlight table. Ci servono i riquadri che fanno risaltare i risultati. Manca un ultimissimo passo e il lavoro sarà completo.
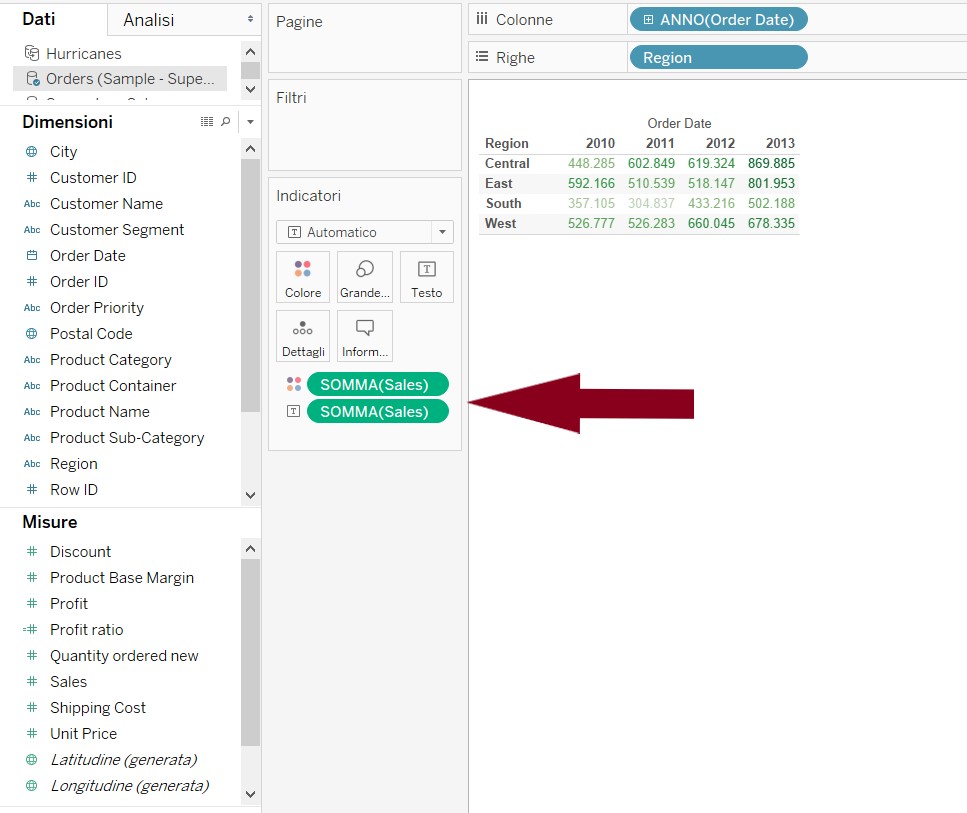
Evidenzia la tabella
Nella sezione “Indicatori” apri il menù a discesa e seleziona “Quadrato”. La tabella è finalmente completa.
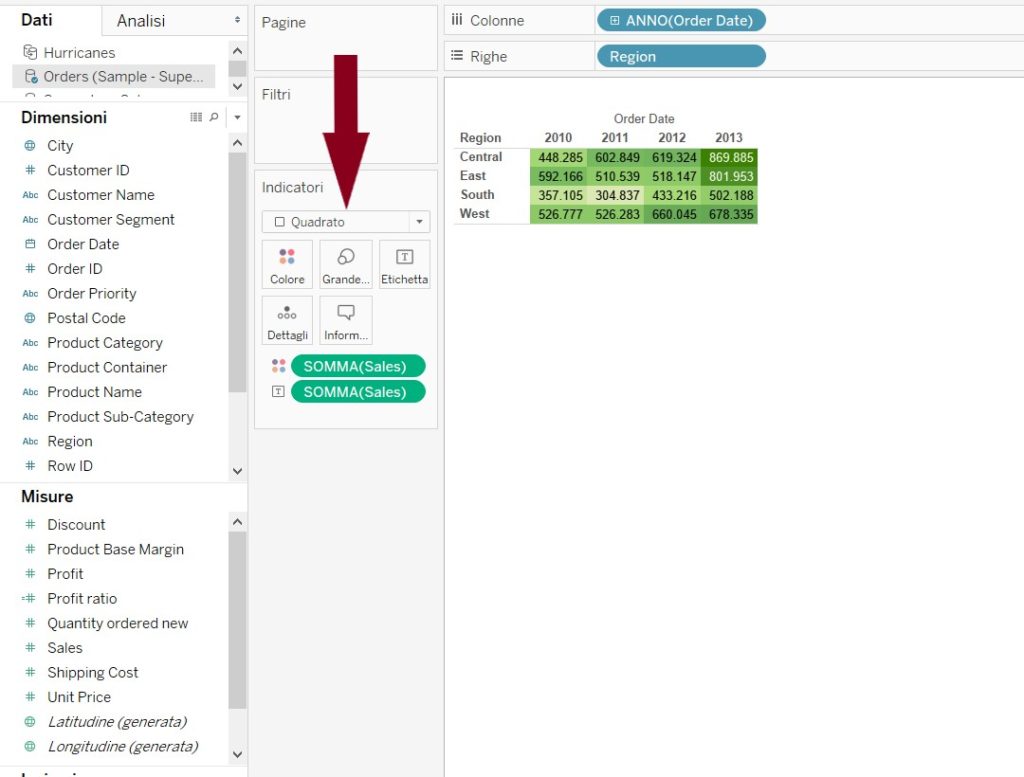
Come puoi osservare quando inserisci la Misura, Tableau automaticamente procede aggregando il risultato con la funzione SOMMA. Per cambiare occorre semplicemente cliccare sulla misura che è stata sommata. A livello dell’elenco a discesa seleziona in “Misure” un’altra opzione come ad esempio la funzione MEDIA.
Ora puoi liberare la fantasia e personalizzare la tabella nel modo che più ti piace.