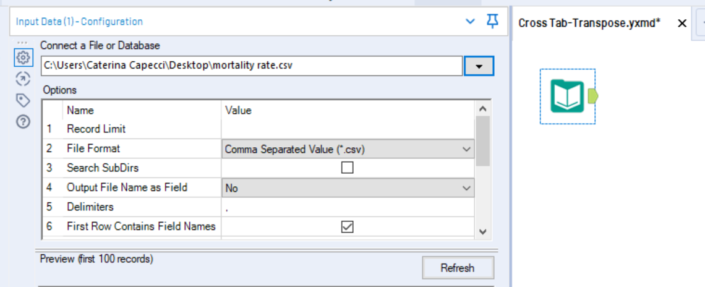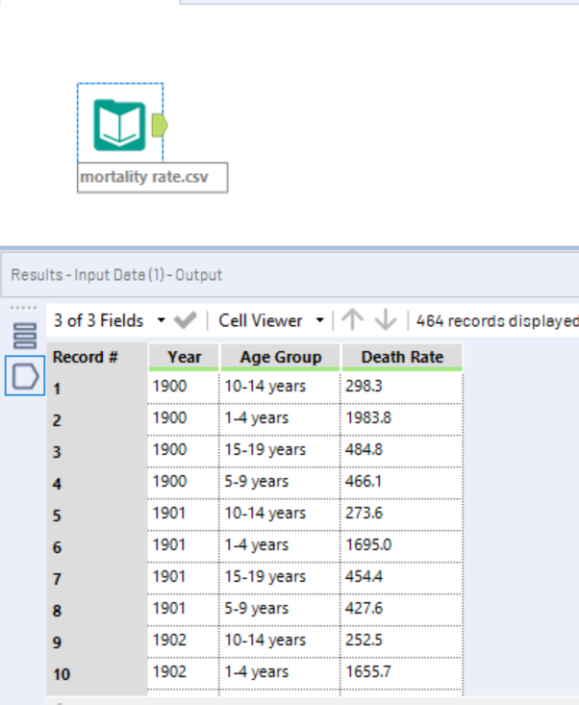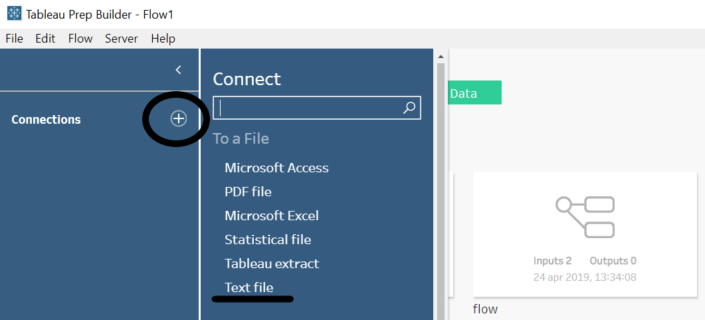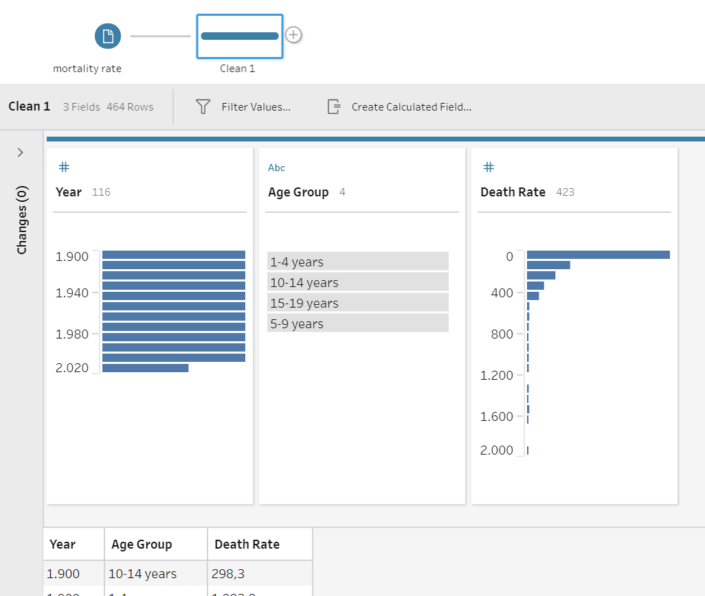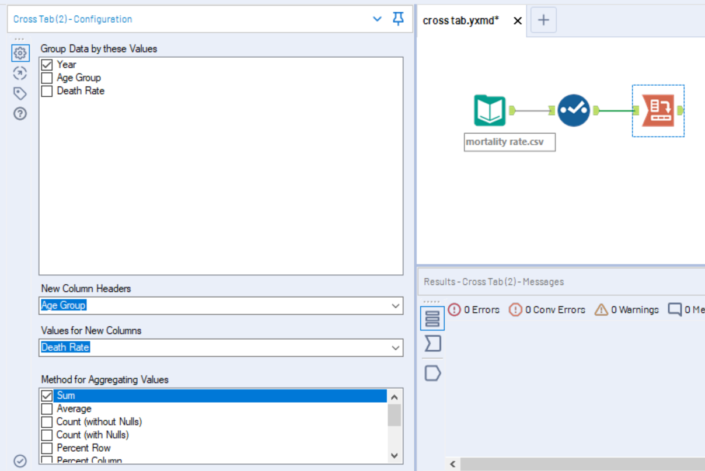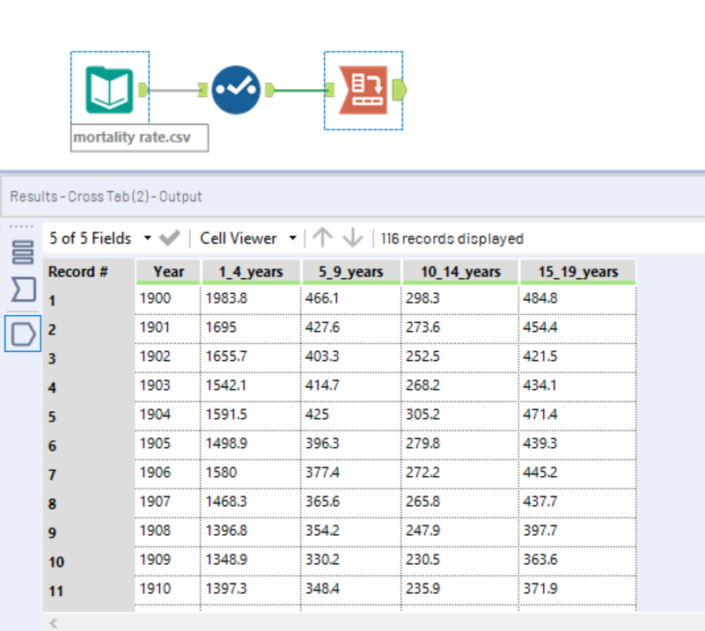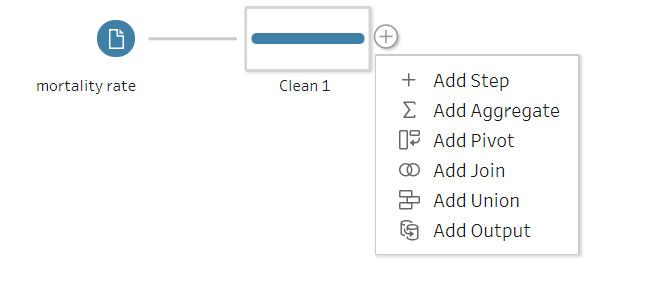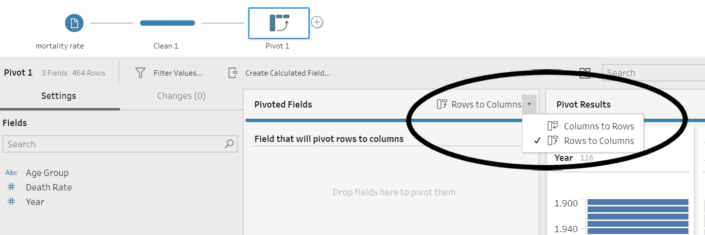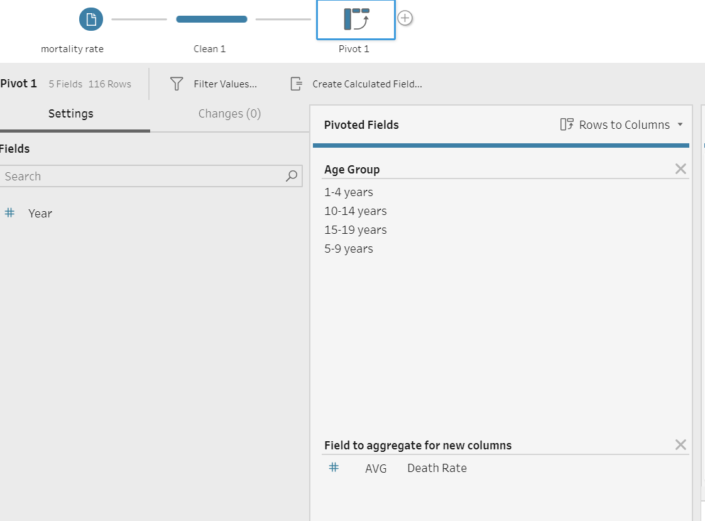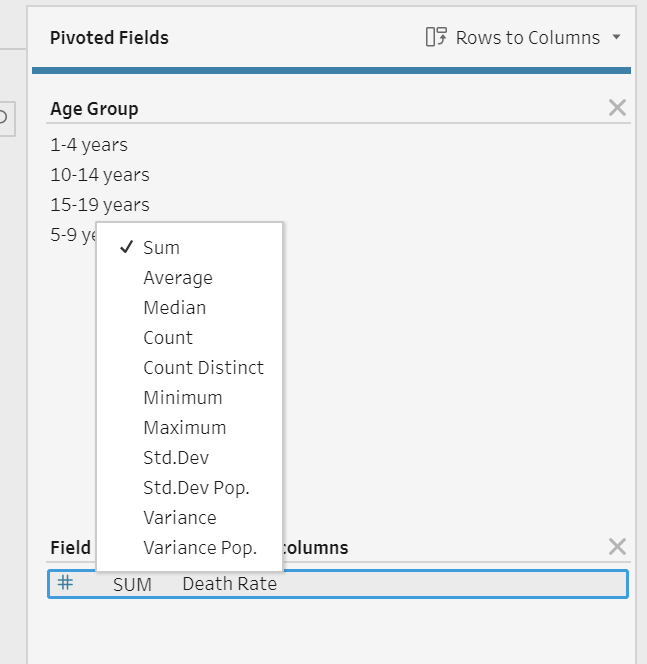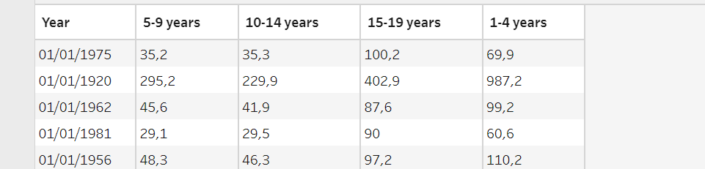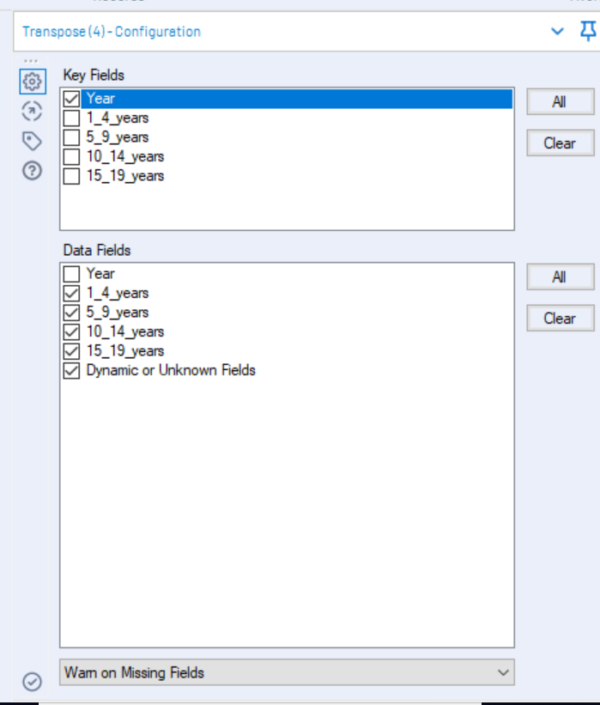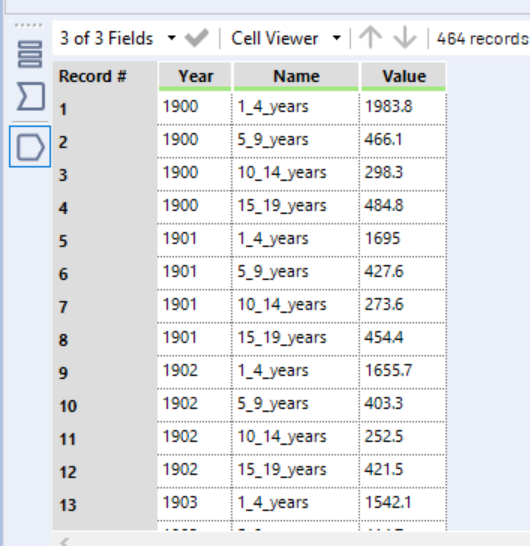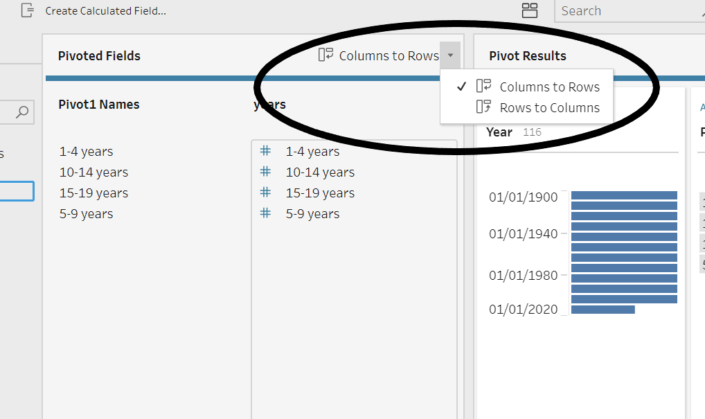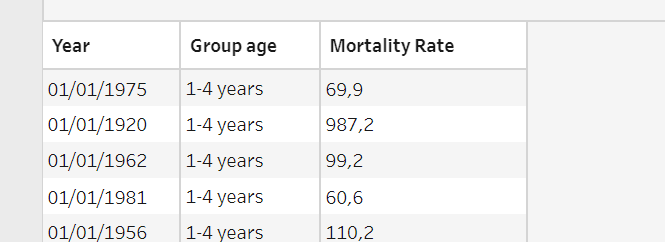Bentornati, il blog di oggi affronta dei tool importanti per la data prep. In modo particolare confronteremo lo stesso tool che è presente in Tableau prep con il nome di Pivot e in Alteryx con il nome di cross tab e Transpose.
Prima di iniziare con la comparazione chiariamo un attimo l’importanza di questi tool. Molte volte, difronte ai dati che la nostra azienda/il cliente ci propone, ci chiediamo come riuscire ad ottenere il formato ideale per le nostre statistiche. Ogni opzione sembra richiedere una grande mole di lavoro e un’importante quantità di tempo per sistemare i dati in modo manuale.
Proprio in situazioni come queste dovremmo prendere in considerazione questi strumenti, Cross Tab, Transpose e Pivot ci offrono la possibilità di rimodellare i dati a seconda delle nostre necessità.
Per questo blog, userò i dati sulla Mortality Rate, che potete scaricare gratuitamente a questo Link.
Step 1: Capire i dati e importarli su Alteryx e Tableau Prep
-
Alteryx
Importando il file CSV, per farlo ho due opzioni: trascinare il file direttamente in Alteryx, in questo modo si aprirà automaticamente un input data tool; alternativamente, seleziono l’input data tool , nella finestra di configurazione, inporto il mio file e setto le varie opzioni:
Qesto invece è ciò che otteniamo nella finestra dei risultati:
Sono presenti 3 colonne: gli anni, il gruppo d’età e la mortality rate. Considerando che il file di partenza è un csv, è importante ricordarsi di utilizzare il tool select o il tool autofield per assegnare i giusti tipi di dato alle colonne.
-
Tableau Prep
Allo stesso modo, importo il csv in tableau prep. Dopo aver cliccato sul + che si trova vicino al tasto Connector, seleziono il tipo di file da inportare e scelgo il file:
La prima differenza importante che notiamo tra i due software è che mentre su Alteryx abbiamo la possibilità di vedere come si presentano i dati dopo il tool di input data, sulla finestra dei risultati; per Tableau Prep è necessario aggiungere un generico step, cliccando sul + a destra dell’input e selezionando Add Step, per avere le stesse informazioni:
Anche nel caso di Tableau Prep è necessario verificare, ed eventualmente modificare, il data type automaticamente assegnato. Clicchiamo sull’# appena sopra la colonna Year e modifichiamo con un formato data.
Step 2: Righe in colonne
Prima di iniziare a lavorare il dato, è sempre importante chiarire l’obiettivo, in questo caso quello che vorrei ottenere è avere per ogni anno del dataset (in righe), la mortality rate per ogni gruppo di età. In sostanza vorrei trasportare i gruppi di età nelle colonne e avere come valori le mortality rate.
-
Alteryx: Cross Tab
Nella sezione delle Transform, caratterizzata dal colore arancione, seleziono il tool cross tab, e la trascino nel flow, connettendola al mio input. Nella finestra per la configurazione possiamo scegliere il group data, le new column headers, le new columns values e il metodo di aggregazione.
Nel nostro caso, la variabile di aggregazione sarà l’anno, in modo da ottenere un anno per ogni riga.
Volendo poi portare i gruppi di età nelle colonne, selezionerò questo come new column header e nei valori delle singole celle (new columns value) selezionerò le mortality rate.
Per quanto riguarda l’ultima finestra della configurazione, il metodo di aggregazione dei valori delle nuove colonne, scelgo la sum.
Clicco sul run, e il risultato sarà questo:
-
Tableau Prep: Pivot Row to Columns
Per creare una pivot, clicchiamo sul + presente sulla parte destra dello step generico inserito nello step 1 di Tableau Prep e selezioniamo add Pivot:
A questo punto, nella finestra in basso, nella sezione Pivot Field, selezioniamo la tipologia di pivot che corrisponde al Cross Tab di Alteryx: la row to columns.
Al contrario del tool Cross Tab di Alteryx, in Tableau Prep, non selezioniamo le variabili, ma dalla sinistra, trasciniamo le variabili nella parte dedicata al Pivoted field (che corrisponde al New Column header del Cross Tab) e al Field to aggregate for new columns (che corrisponde al New Columns Values del Cross Tab). Portiamo quindi rispettivamente la mortality rate e i gruppi di età.
Per quanto riguarda il metodo di aggregazione che vorremmo per i nostri nuovi valori, basta cliccare sul metodo di aggregazione di default. Da una lista è possibile scegliere ciò che desideriamo come aggregazione.
Questo il risultato che otterremo utilizzando Tableau Prep:
Step 3: Colonne in righe
Passiamo ora alla comparazione dei due tool corrispettivi, Transpose di Alteryx e Pivot columns to row di Tableau Prep.
Per semplicità l’obiettivo di questo step sarà riportare i dati al formato originale, aggiungendo i nuovi tool.
Quello che vogliamo fare è riportare i gruppi di età che ora sono in colonne, in righe.
-
Alteryx: Transpose
Selezionando il tool Transpose, sempre presente nella sezione Transform, soffermiamoci sui diversi riquadri della configurazione del tool.
Abbiamo due distinte finestre per le key fields e per i data fields.
Nel caso del transpose sono elencati tutti i nomi delle colonne presenti nel nostro dataset.
Considerando che l’obiettivo è riportare tutti i gruppi in righe, selezioniamo years come key fields e tutti gli altri nei data field.
L’ultima finestra è infine dedicata ai missing field, è possibile selezionare, nel caso di missing field, errore, ignora o warning.
Inoltre, Alteryx rinominerà sempre, usando questo tool, le due nuove colonne con Name e Value:
-
Tableau Prep: Pivot Columns to Row
Tableau Prep non prevede un tool diverso per questo tipo di azione rispetto a quella descritta nello step precedente, seguiamo quindi gli step delle row to column cambiando soltanto il tipo di pivotizzazione, come da immagine:
Trasciniamo tutte le colonne che vogliamo portare in righe nell’unica finestra disponibile. Con Tableau Prep i dati vengono raggruppati per le variabili che non sono state portate nella finestra della pivotizzazione (in questo caso Years).
Questo il risultato:
In conclusione, tutti i quattro tool sono validi, il risultato ottenuto utilizzando Pivot Row to Columns e Cross Tab; Pivot Columns to Row e Transpose sono, nel nostro caso, i medesimi.
Grazie per aver letto questo blog!
Potete inoltre seguirmi su Twitter, LinkedIn e Tableau Public.
[button URL=”http://www.tableau.com/partner-trial?id=45890″]Download Tableau[/button] [button URL=”https://www.theinformationlab.it/newsletter-2/”]Iscriviti alla newsletter[/button]