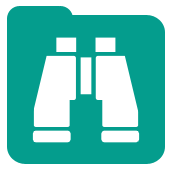
Che cos’è Browse Tool? Come lo possiamo usare?
In questo articolo scopriremo insieme tutte le sue applicazioni, dalle più ovvie a quelle più inaspettate.
Introduzione
Il Browse tool offre la possibilità di avere viste complete, con analisi di sintesi dei dati, fino al punto in cui si è connessi al flusso di lavoro.
Per inserire il tool ci sono più modi:
- trascinare dalla barra in alto il tool nello spazio di lavoro
- tasto destro del mouse -> in/out -> browse
- selezionando il tool dal quale si vuole aggiungere il Browse
- combinazione di tasti: Ctrl-Shift-B
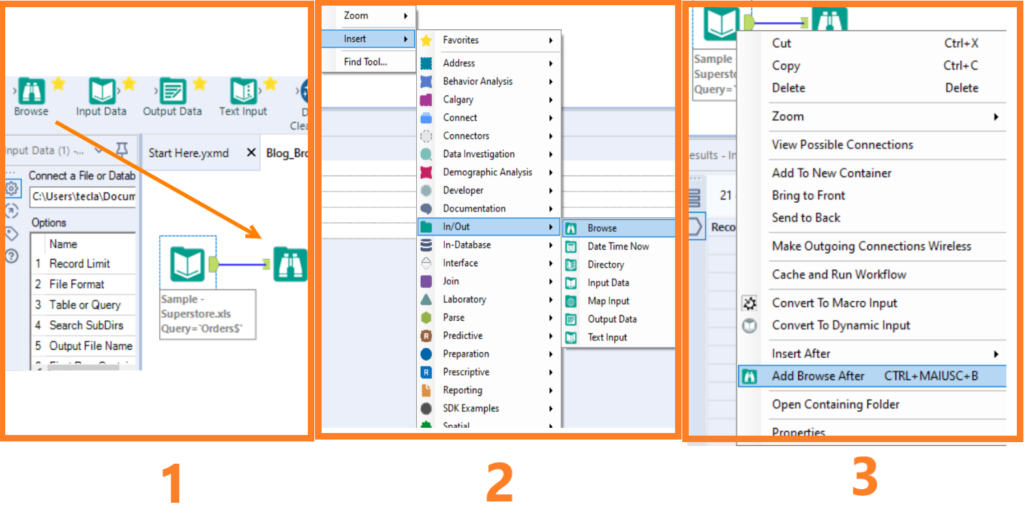
Configurazione
Una volta fatto girare il flusso selezioniamo il Browse tool. Nella configurazione avremo varie opzioni per visualizzare il risultato del tool:
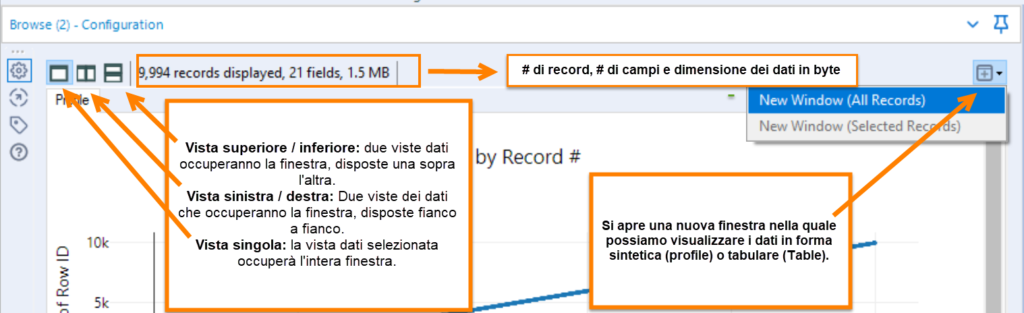
Aprendo la nuova finestra abbiamo la possibilità di vedere i dati in forma tabellare. Si possono selezionare le colonne di nostro interesse e salvare un Alteryx database (yxdb).
Inoltre, selezionando il cell viewer, verrà visualizzato l’elenco dei campi con una descrizione.
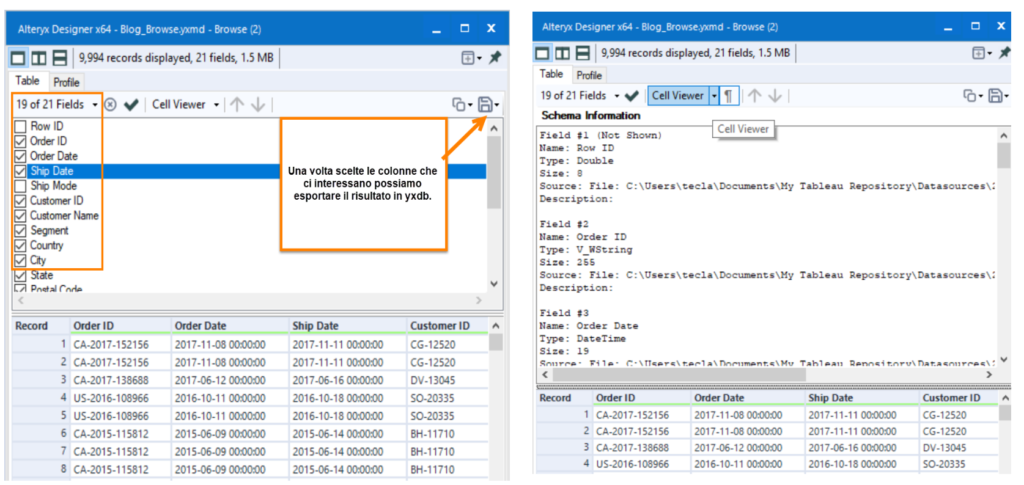
Infine se prima del Browse Tool è stato utilizzato un Tool del gruppo Reporting verrà aggiunta la tab Report che mostrerà un anteprima del report.
Risultati
Vediamo adesso a cosa può essere utile questo tool per analizzare i nostri dati.
Di default verranno mostrate le caratteristiche della prima colonna del Datasource, o se presente un campo spatial la mappa.
Partendo dall’alto vediamo che viene mostrata una sintesi grafica a istogramma o a dispersione (distribuzione).
A seguire, sotto ad essi, c’è una tabella riassuntiva che mostra sintesi differenti per ogni tipologia di dato (numero, stringa, spatial, ect).
Iniziamo a vedere le tipologie più frequenti:
Numeri
In questo caso la tabella riassuntiva ci indicherà
- Data Type
- Size
- Non-Nulli
- Nulli
- Minimo
- Massimo
- Media
- Somma
- Deviazione Standard
- Varianza
Stringhe
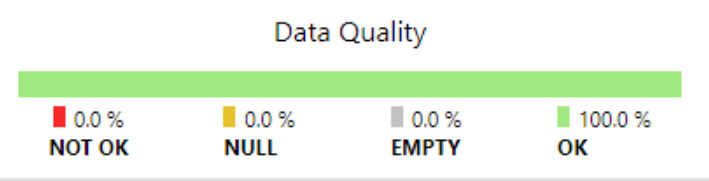
- Data Type
- Size
- Non-Nulli
- Unici
- Nulli
- Vuoti
- Valori con spazi bianchi iniziali
- Valori con spazi bianchi finali
- Lunghezza più corta (non vuota)
- Lunghezza media
- Valore più corto
- Valore più lungo
- Primo valore in ordine alfabetico
- Ultimo valore in ordine alfabetico
Mappe
Come annunciato in precedenza, il browse tool, se ci sono spatial object crea una mappa. Vediamo le varie opzioni a nostra disposizione:
- Spostarsi nella mappa
- Selezionare un area specifica
- Zoom (in avanti o indietro)
- Tornare alla mappa predefinita (Home)
- Scegliere lo sfondo della mappa (nessuno, chiaro ,nero, satellitare, stradale)
- Salvare la mappa come immagine
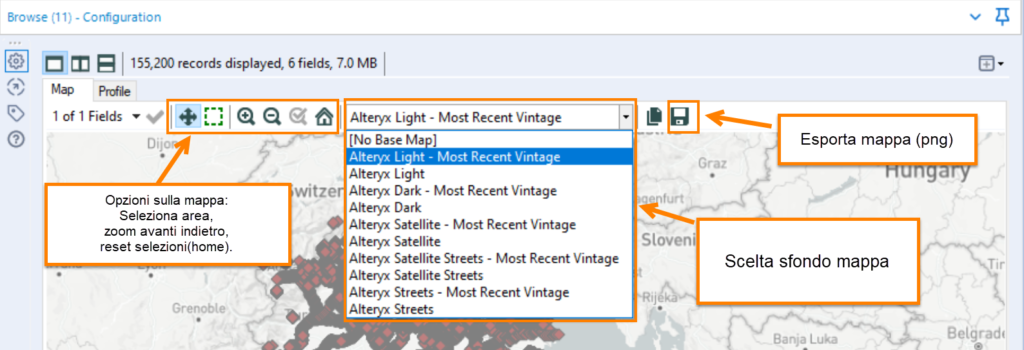
Selezioniamo i punti sulla mappa di nostro interesse, con un clik del tasto destro del mouse abbiamo la possibilità di copiare le coordinate. Poi, semplicemente con un clik del tasto destro sullo spazio bianco di lavoro, si copierà in automatico in un tool input di testo le coordinate.
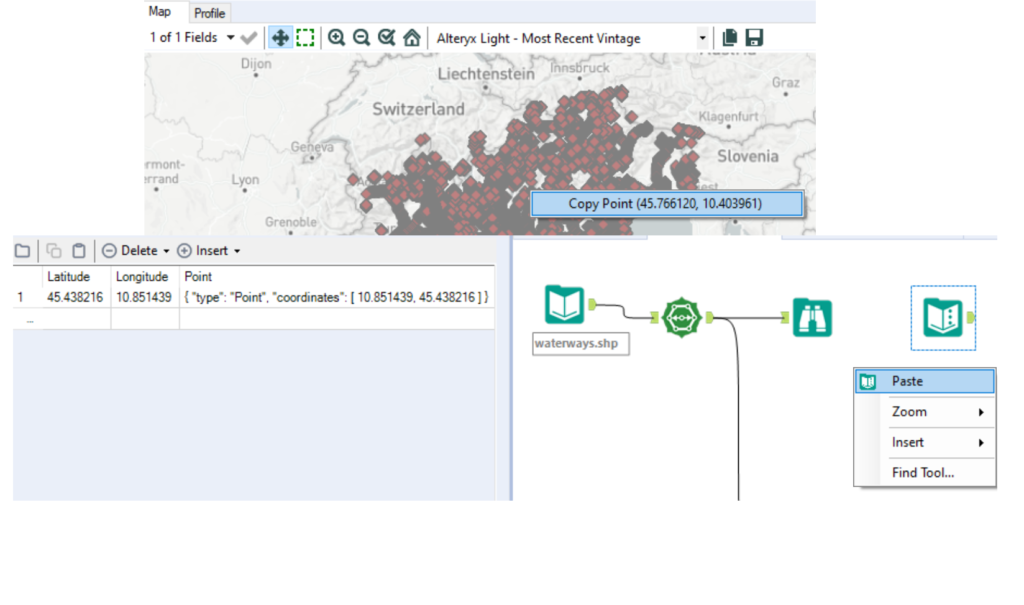
Conclusioni
Quindi il Browse tool è utile in particolare nei seguenti casi:
- appena iniziamo un flusso (subito dopo l’input) -> per controllare la composizione del DB e nulli al suo interno.
- durante il flusso -> per vedere al meglio l’evoluzione dell’analisi e dei dati
Attenzione Rallenta il flusso!
Per ottimizzare il flusso è consigliabile disabilitare o eliminare il tool Browse dopo il controllo in caso non fossero necessari.
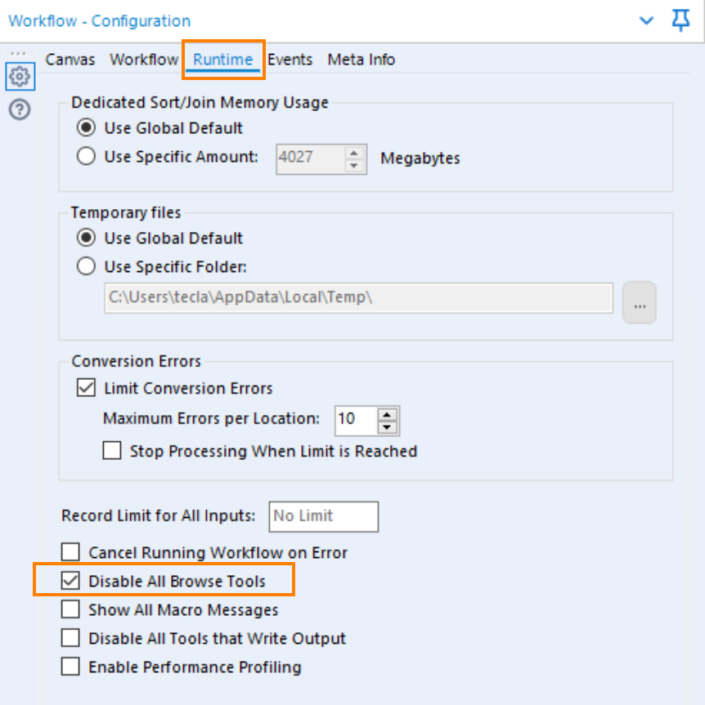
Direi che per questo tool è tutto, spero sia stato utile e interessante. Continuate a leggere in nostri Blog!


























