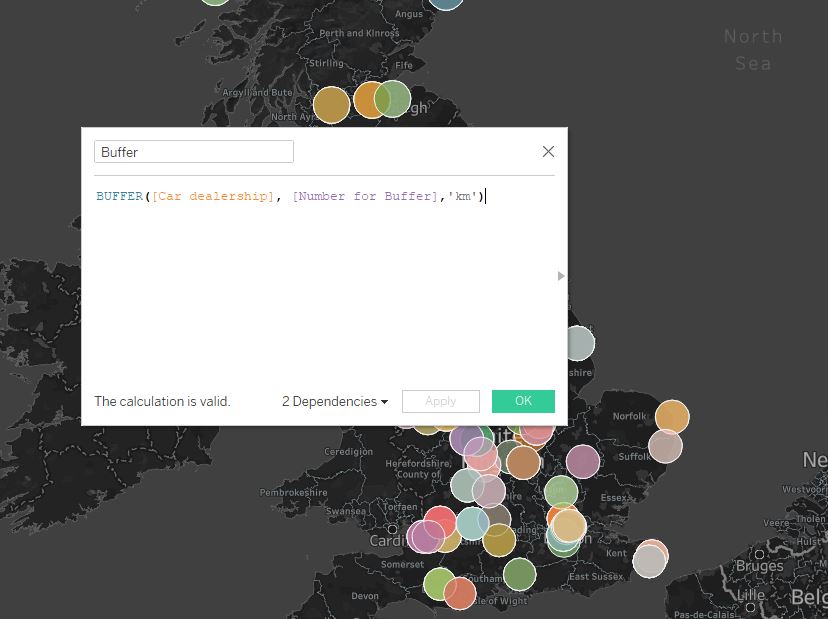Buongiorno a tutti e ben tornati! In questo blog dedicato alle novità dell’ultima versione Tableau 2020.1, ci focalizzeremo su una nuova feature molto interessante: la Buffer Spatial Function.
Cosa intendiamo per Buffer Spatial Function?
Con questo termine indichiamo la funzione aggiuntiva del toolkit geospaziale di Tableau, attraverso la quale possiamo visualizzare la distanza intorno alle posizioni dei punti. Se volessimo ad esempio vedere graficamente sulla mappa i nostri concorrenti di mercato, nel raggio di n kilometri dalla nostra sede, grazie a questa nuova funzione riusciremo a farlo in pochi istanti.
Tutto ciò che dovremo fare sarà fornire 3 parametri a Tableau:
- Posizione
- Distanza
- Unità di misura
Mettiamo in pratica quanto discusso finora.
Creazione della base dato e import del file su Tableau
Innanzitutto, creiamo una base dato contenente tutte le informazioni necessarie; per farlo utilizzeremo il sito web gratuito mockaroo.com che ci permetterà in pochi minuti di creare la nostra base dato.
Una volta raggiunto l’indirizzo web di Mockaroo, andremo ad inserire i campi come riportato di seguito:
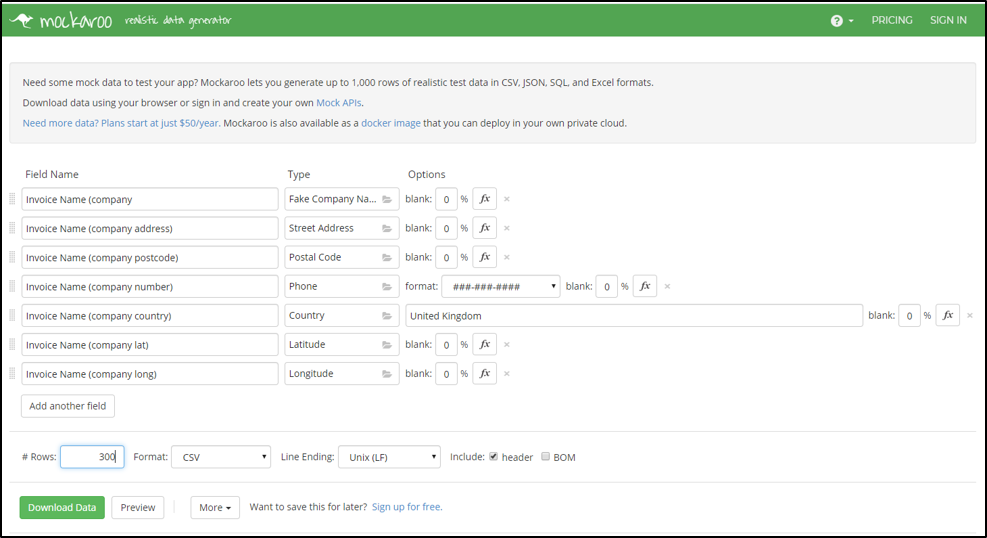
Dopo aver scaricato dal sito il file .csv contenente tutte le informazioni, apriamo il nostro Tableau Desktop e carichiamo il file.
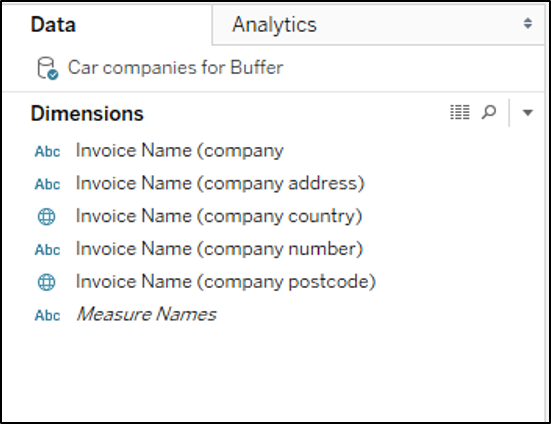
Ora prima di iniziare a divertirci con le funzioni geospaziali, ci assicuriamo che i nostri campi “Latitude” e “Longitude” siano correttamente riconosciuti
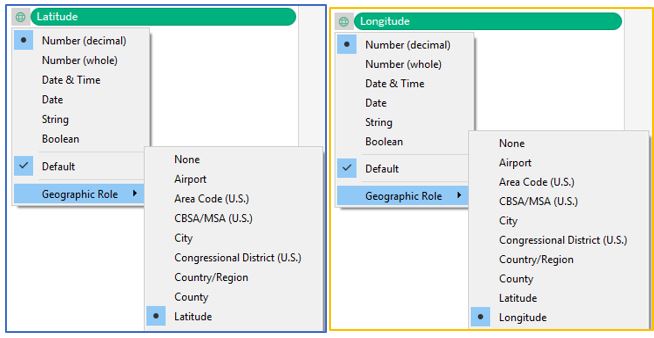
Funzione Makepoint
Ora che abbiamo tutto ciò che ci serve possiamo creare il primo campo calcolato, al fine di ricavare un punto dalle nostre coordinate Latitudine-Longitudine. Per farlo useremo la nuova funzione MAKEPOINT, or disponibile in Tableau
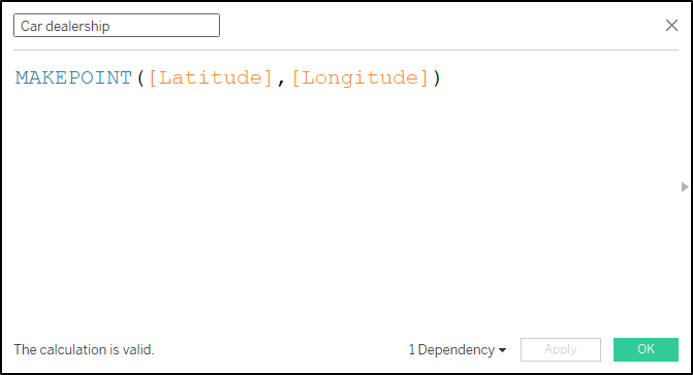
Con un double click sul nostro nuovo campo calcolato, Tableau visualizzerà i nostri punti sulla mappa
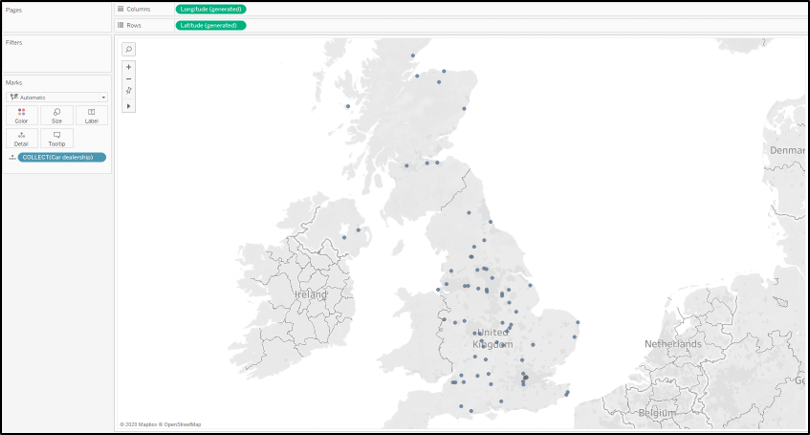
Funzione Buffer
Ora utilizziamo la funzione BUFFER, in cui inseriremo il campo calcolato precedentemente, il numero (la grandezza del raggio) e l’unità:
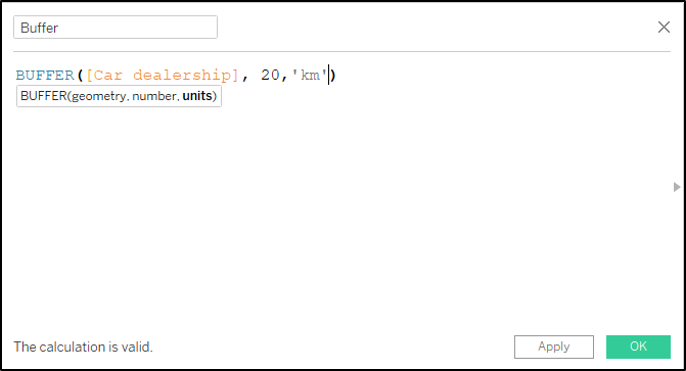
Ora attraverso un Drag&Drop del campo “Buffer”, Tableau mostrerà la mappa come segue:
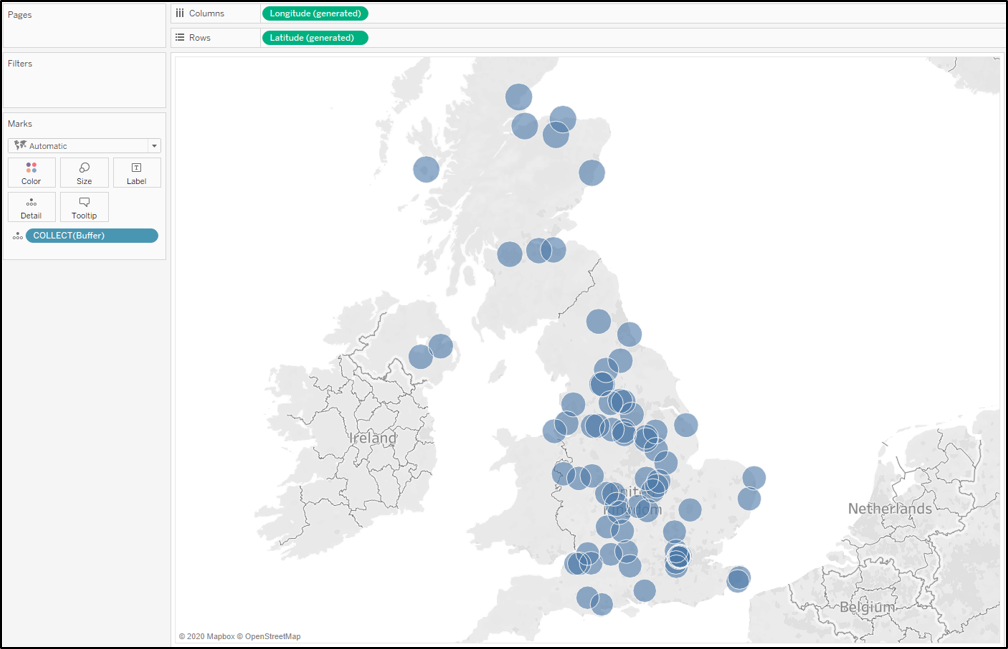
Nella mappa ora avremo per ogni punto un raggio di 20 kilometri. Per ottenere un risultato graficamente migliore, andremo a settare un’opacità colore minore (in questo caso del 60%)
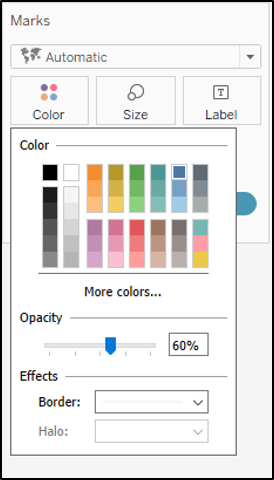
In questo modo saranno messe in risalto le zone in cui i punti si sovrappongono.
Tuttavia, la nostra mappa attualmente non ci permette di vedere un raggio diverso da 20 kilometri, se non rimodificando manualmente il campo calcolato. Per ovviare questo problema, andremo a creare un parametro che ci permetterà con un solo click di modificare la grandezza del raggio.
Creazione parametro per raggio Buffer
Creiamo il parametro “Number for Buffer”
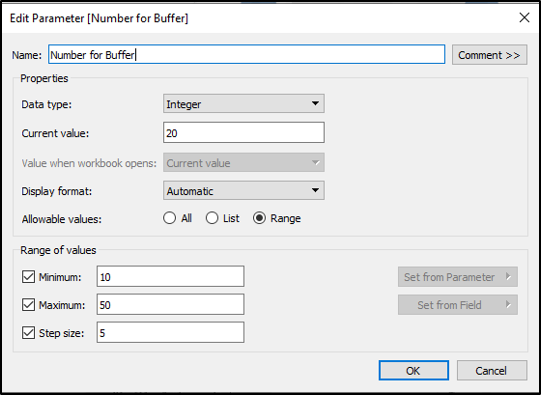
Andiamo adesso a sostituire il numero “20” all’interno del nostro campo calcolato “Buffer”, con il nuovo parametro creato:
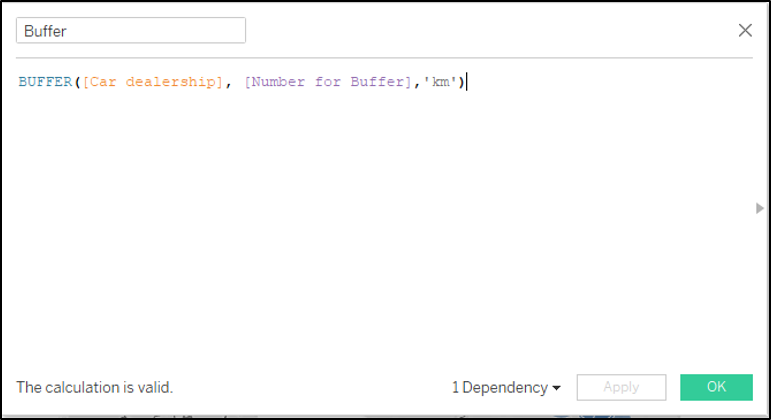
Ora clicchiamo con il tasto destro del mouse sul parametro e lo rendiamo visibile nella dashboard:
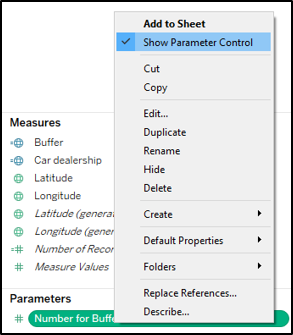
Ora il nostro parametro sarà mostrato in alto a destra dello schermo
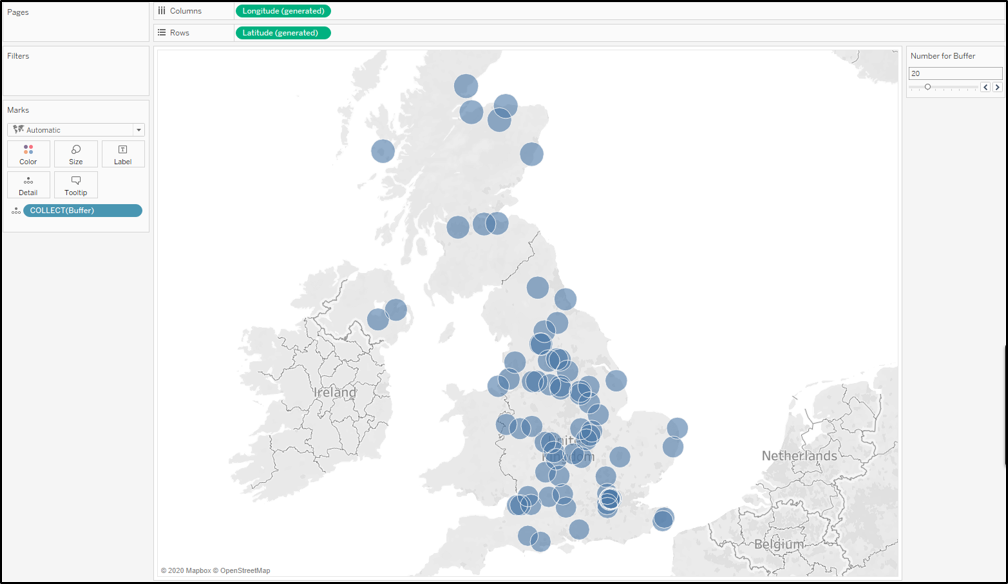
In aggiunta, possiamo aggiungere il company name come dettaglio colore, così da poter identificare gli elementi ed allo stesso tempo rendere la nostra mappa più colorata.
Aggiustamenti grafici alla mappa
Perciò facciamo un Drag&Drop della dimensione Invoice Name (company) portandolo su colore, così da ottenere la seguente mappa:
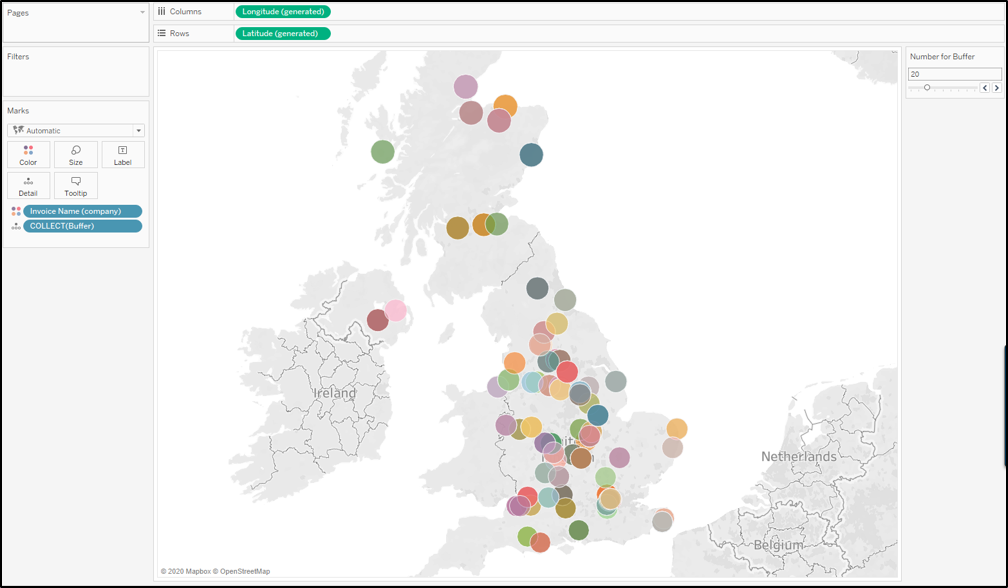
A questo punto utilizzando il nostro parametro e l’opzione di zoom sulla mappa, avremo la possibilità di analizzare in maniera più dettagliata la distanza tra le varie aziende.
Ora che abbiamo tutti gli elementi necessari, possiamo modificare le impostazioni della mappa tramite Map Layers per ottenere il risultato grafico desiderato.
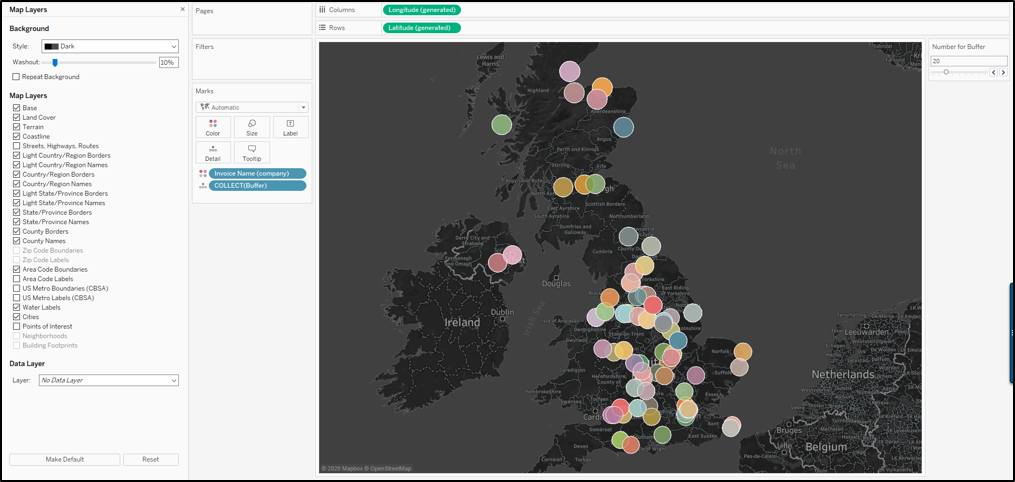
Spero che questo blog vi sia piaciuto, restate sintonizzati sui canali Tableau per non perdere le prossime funzionalità.
A presto!