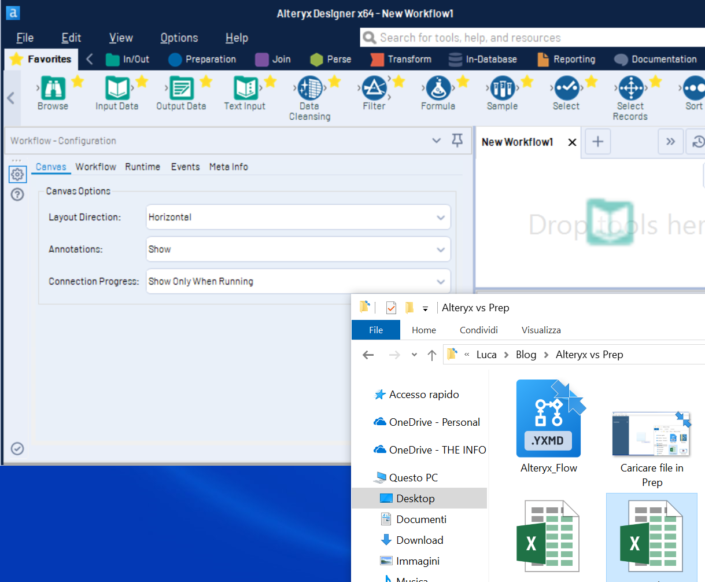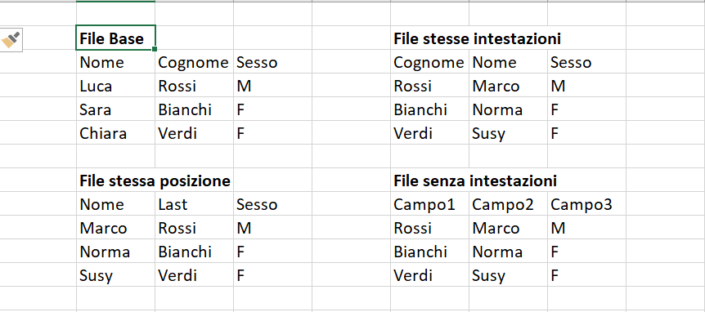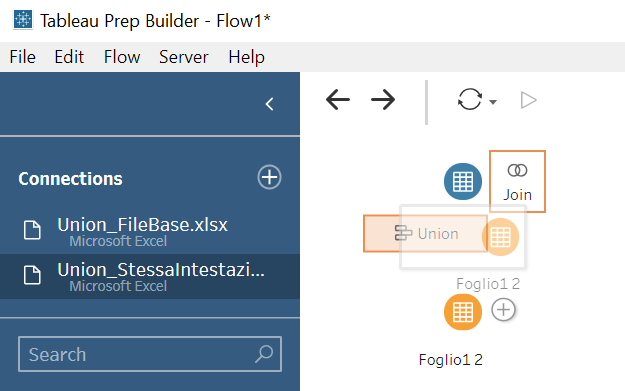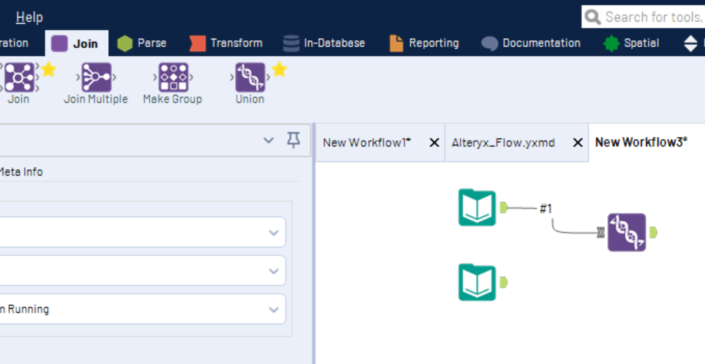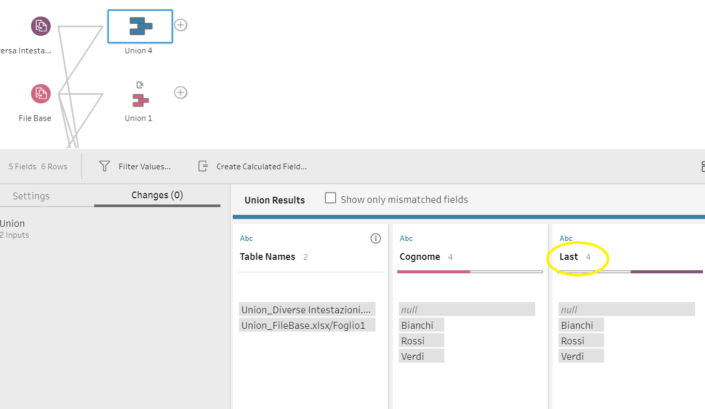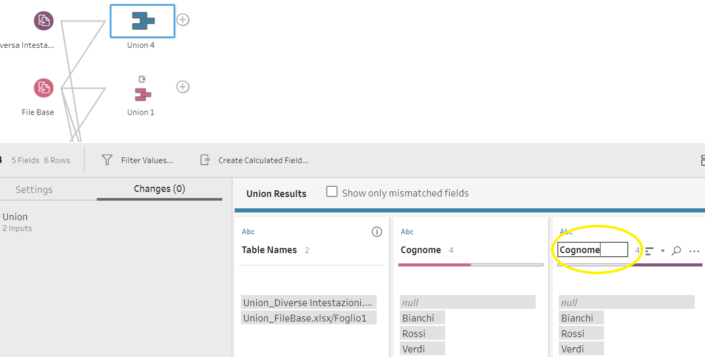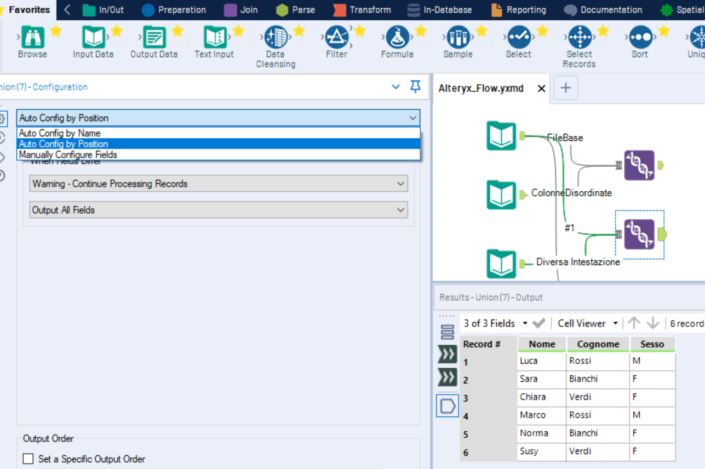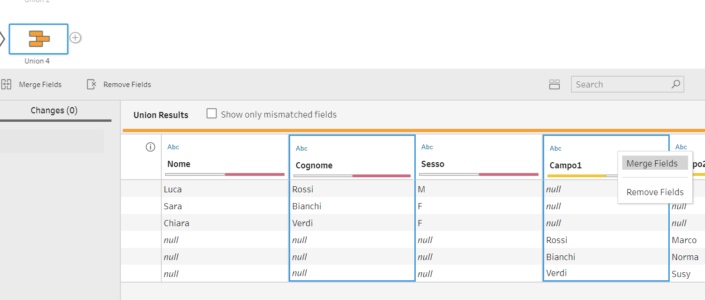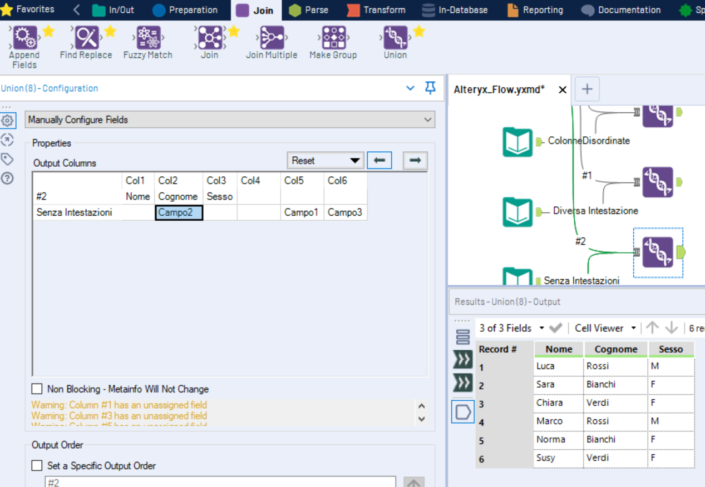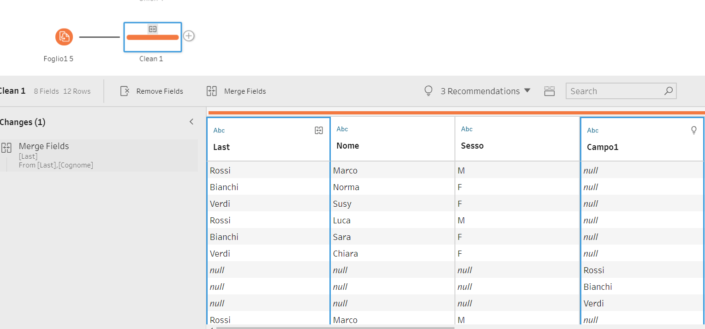In questo blog parleremo di un’operazione molto comune nella fase di preparazione dati che precede l’analisi vera e propria: la Union
Quante volte vi siete trovati a dover unire file che hanno la stessa identica struttura ma che per vari motivi sono stati mantenuti separati?
Per esempio, quando cambia l’anno spesso duplichiamo lo stesso file rinominandolo
Mi è capitato, lavorando in realtà molto grandi, che le diverse filiali compilassero file assolutamente identici con le anagrafiche dei dipendenti
In questi casi, se si vogliono condurre delle analisi complessive, è necessario unire i dati
Vediamo come eseguire queste operazioni in Tableau Prep e in Alteryx
Connettersi ai dati
Connettersi ai dati è estremamente semplice con entrambi i programmi
Sia Tableau Prep che Alteryx Designer consentono di caricare diversi formati di file con la modalità Drag & Drop
I dati che utilizzeremo in questo blog provengono da quattro file MS Excel costituiti da 3 colonne e 3 righe ciascuno (non penso sia un problema crearli da zero!!!)
Unione per nome
Unire due o più file che hanno le stesse identiche intestazioni di colonna è un’operazione che sia Tableau Prep che Alteryx Designer eseguono automaticamente
L’unica differenza è nella modalità con cui inserire il tool nell’area di lavoro e collegarlo ai file da unire
Per eseguire la simulazione utilizziamo i file denominati “Base” e “stesse intestazioni”
In Tableau Prep è sufficiente trascinare uno dei file che si vuole unire sull’altro file e lasciarlo sulla scritta Union che compare
In Alteryx Designer il procedimento è leggermente più lungo
Bisogna infatti individuare il tool Union nella palette Join e trascinarlo nell’area di lavoro
Se lo si lascia abbastanza vicino ad uno dei file da unire l’output del file si collegherà direttamente all’input del tool
A questo punto basta trascinare l’output dell’altro file da unire nell’input del tool Union e il gioco è fatto
Unione per posizione
Cosa succede se i file che vogliamo unire hanno la stessa struttura ma intestazioni diverse per una o più colonne?
In questo caso Tableau Prep e Alteryx Designer hanno un approccio differente per risolvere il problema
Per eseguire la simulazione utilizziamo i file denominati “Base” e “stessa posizione”
In Tableu Prep è necessario cliccare sul tool Union e rinominare uno dei due file da unire per ottenere il risultato voluto
Come vedremo nel paragrafo successivo questa procedura è la stessa da utilizzare quando i file hanno tutte le intestazioni diverse
In Alteryx Designer invece bisogna cliccare sul tool Union e scegliere l’opzione Auto Config By Position
L’altra cosa da tenere in mente in Alteryx è che il primo file che si collega al tool Union determinerà le intestazioni del file di output
Nel caso in cui le intestazioni corrette non siano contenute in un solo file bisognerà ricorrere al tool Select
Unione manuale
Quando le intestazioni dei file sono totalmente differenti e le colonne non sono nello stesso ordine bisogna ricorrere all’unione manuale
Per eseguire la simulazione utilizziamo i file denominati “Base” e “senza intestazioni”
Con Tableau Prep, come anticipato, la procedura da utilizzare è la stessa che applichiamo quando le colonne sono nello stesso ordine ma hanno intestazioni diverse
Ne approfitto allora per citare una procedura alternativa al Rename delle colonne
Basta infatti selezionare le colonne che contengono la stessa tipologia di dati, cliccare il tasto destro del mouse e scegliere l’opzione Merge Fields
Con Alteryx Designer bisogna scegliere invece l’opzione Manually Configure Fields dal menu di configurazione del tool Union
Quindi basta selezionare le intestazioni del file “senza intestazioni” e, con la freccetta, spostarle sotto l’intestazione corrispondente del file “Base”
Union con wildcard
Un’ultima opzione per realizzare una Union è quella di utilizzare la Wildcard
Questa opzione è efficiente solo se il nome dei files da unire cambia di poco (diverso suffisso, prefisso, ecc..).
In Tableau Prep, una volta stabilita la connessione ad uno dei files da unire, bisogna scegliere l’opzione Wildcard Union dal menù input
In automatico Tableau Prep setta il percorso in cui cercare i files
Se il percorso è quello voluto, e la cartella a cui punta Tableau Prep contiene delle sottocartelle con files da includere nella Union allora si deve spuntare l’opzione Include Subfolders
Nel campo Matching Pattern bisogna invece inserire la parte del nome file comune a tutti i files da unire sostituendo la parte variabile con un asterisco (*)
In realtà Tableau Prep consente di applicare la logica Include/Exclude per decidere se il file che corrisponde alla nostra ricerca deve essere incluso o escluso dalla Union
Tableu Prep mostra la lista dei file e dei fogli che verranno inclusi nella Union
Nel caso si voglia restringere la ricerca a specifici Sheet è possibile utilizzare una seconda Wildcard scegliendo anche in questo caso se si vuole applicare la logica Include o Exclude
A questo punto è sufficiente aggiungere uno step al flow per eseguire il Merge di quelle colonne che Tableau Prep non riesce ad associare ne tramite intestazione ne tramite posizione
Con Alteryx Designer l’utilizzo della Wildcard per effettuare la Union è efficiente solo se i dati simili occupano la stessa posizione
Altrimenti il risultato ottenuto sarà un file con i dati completamente mescolati
Conclusione
In conclusione sia Tableau Prep che Alteryx Designer offrono un ottimo tool per affrontare tutti gli scenari che si presentano quando si vuole realizzare una Union
L’unico vantaggio che presenta Tableau Prep riguarda l’uso della Wildcard
Spero di esservi stato di aiuto, continuate a leggere i nostri blog!
Potete inoltre seguirmi su Twitter, LinkedIn, e Tableau Public
[button URL=”http://www.tableau.com/partner-trial?id=45890″]Download Tableau[/button] [button URL=”https://www.theinformationlab.it/newsletter-2/”]Iscriviti alla newsletter[/button]