Buongiorno a tutti, in questo blog vi illustrerò tutti i passaggi necessari al fine di costruire un Waterfall chart tramite Tableau Desktop.
Esso è un grafico a barre che non si presenta nella sua struttura standard; la sua forma ricorda lo scorrere dell’acqua di un fiume quando incontra un dislivello, perciò viene detto grafico “a cascata”.
Cos’è e a cosa serve un Waterfall Chart?
Questo tipo di visualizzazione ci permette di seguire le variazioni che intercorrono tra un valore iniziale e un valore finale assunti da una specifica variabile oggetto del nostro studio. Queste variazioni non sono altro che contributi positivi o negativi che trasformano il valore di partenza in valore d’arrivo. Esse sono dovute a diverse fasi di tempo e/o logica e sono rappresentate da valori intermedi (graficamente barre “mobili”) che spiegano la trasformazione del valore iniziale in finale (graficamente barre “intere”).
Costruzione di un Waterfall Chart con Tableau Desktop
Apriamo Tableau Desktop e ci connettiamo ai dati di nostro interesse. Prima ancora di iniziare, dal menù a tendina nel pannello ‘Marks’ selezioniamo l’opzione ‘Gantt Bar’. Essa fa sì che ogni barra inizi dove finisce la precedente. Ogni barra ha come minimo la metrica che metteremo in rows e si allungherà fino alla lunghetta settata dal size.
Nelle righe trasciniamo la variabile di cui vogliamo eseguire l’analisi.
Nelle colonne invece trasciniamo la variabile secondo la quale vogliamo analizzare i vari andamenti.
Vogliamo in pratica ottenere qualcosa del genere,come mostrato nell’esempio in figura, sono rappresentate le variazioni del profitto rispetto ai mesi passati.
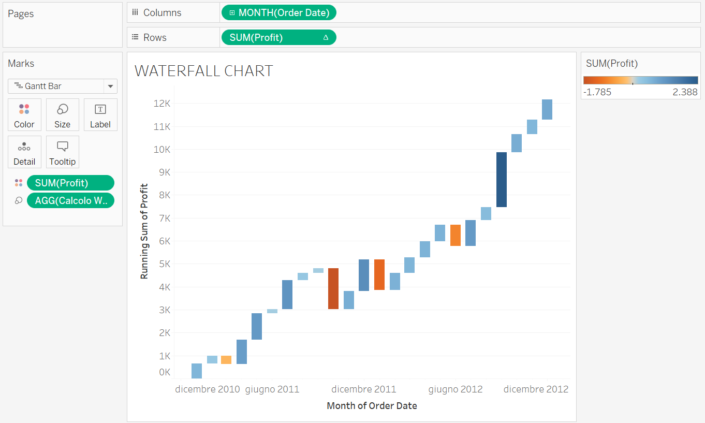
Schiacciamo il tasto destro sulla variabile in righe e alla voce ‘Quick Table Calculation’ selezioniamo ‘Running Total’.
Successivamente, dal menù ‘Analysis’ in alto alla schermata, andiamo a crearci un calcolo grazie alla voce ‘Create Calculated Field…’. Il corpo del nostro calcolo sarà l’opposto della variabile in righe, nel nostro caso specifico ‘-SUM(Profit)’. Dopo aver premuto ‘Ok’, Tableau ci creerà una nuova variabile con il nome del calcolo appena creato, che andremo a trascinare in ‘Size’.
Grazie alla running total ogni barra parte dalla somma di tutte le precedenti. Ad esemio, se la prima vale 5 e la seconda vale 3, quest’ultima partirà da 8. Affinché il waterfall chart sia corretto la seconda barra deve partire da 5 e avere size 3, bisogna cioè ‘tornare indietro’ di 3 per farla partire da 5 anziché da 8. Per questo motivo nel size la metrica è negativa.
E’ possibile rendere più efficace questa visualizzazione mettendo il campo delle righe in ‘Color’, al fine di distinguere quali siano stati i contributi positivi e quali quelli negativi.
E’ possibile mettere in evidenza il valore effettivo di ogni singola barra. Duplichiamo la variabile in righe aiutandoci col tasto ‘Ctrl’ e il cursore. Dal secondo grafico togliamo le voci presenti in ‘Size’ e in ‘Color’ all’interno del pannello ‘Marks’. Dopo aver premuto il tasto destro sulla seconda variabile in rows clicchiamo ‘Dual Axis’. All’interno del grafico appena creato, schiacciamo col tasto destro sull’asse ordinato a sinistra, e grazie alla voce ‘Synchronize Axis’ sincronizziamo entrambi gli assi qualora non lo fossero già, e ‘Show Header’ per mostrane uno solo.
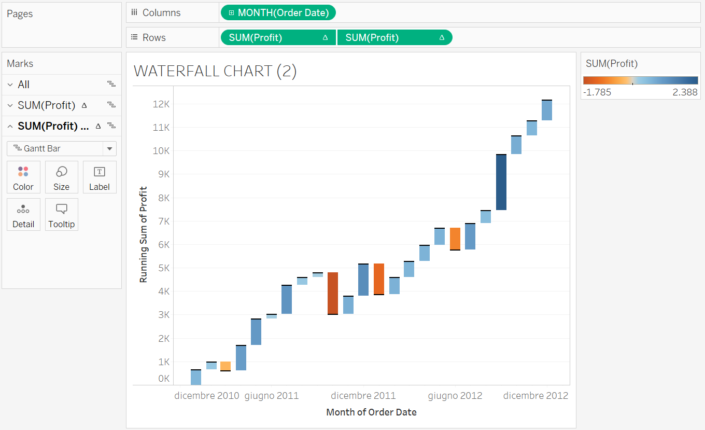
Se vi è stato utile e avete trovato interessante questo blog, potete contattarmi o seguirmi su Twitter, Linkedin e Tableau Public.
[button URL=”http://www.tableau.com/partner-trial?id=45890″]Download Tableau[/button] [button URL=”https://www.theinformationlab.it/newsletter-2/”]Iscriviti alla newsletter[/button]



























