Ciao a tutti, oggi scrivo per parlare un po’ dei tool Spatial di Alteryx. Sarà una breve guida alla scoperta dei vari tool.

Iniziamo con l’individuarli e categorizzarli. Innanzitutto potete trovarli nella palette verde “Spatial”. I tool base che troverete sul programma sono molteplici, oggi mi vorrei soffermare su quelli che, almeno all’inizio, riescono a risolvere la maggior parte dei problemi quando si vuole approcciare con l’utilizzo delle mappe su Alteryx. In particolare oggi parleremo dei tool:
- Create Point
- Distance
- Find Nearest
- Make Grid
- Spatial Match
Il data set su cui baseremo l’utilizzo dei tool è il seguente, un elenco di 95 città inglesi, con annessi i punti per geo-localizzarli su mappa (latitude&longitude):
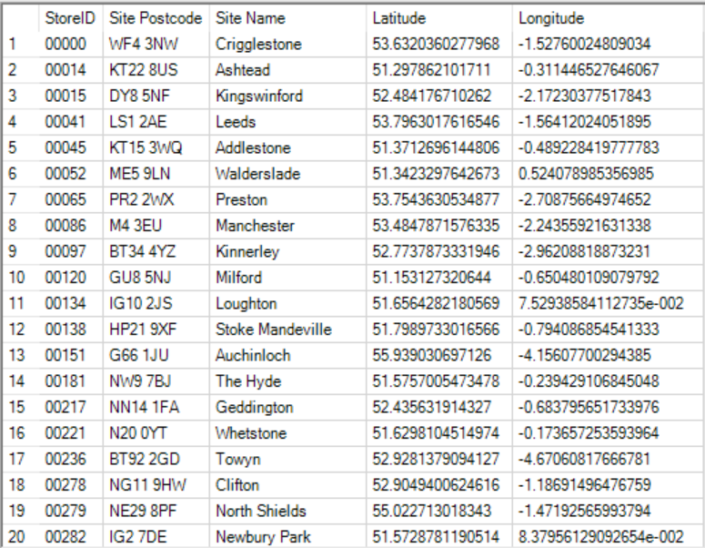
Create Point
Il tool Create Point ci permette di dare una visualizzazione istantanea dei nostri valori di longitudine e latitudine. Sarà semplicissimo il suo utilizzo: caricate il vostro file di Input, drag&drop del tool “Create Point” e, cosa fondamentale per tutti i tool spaziali, ricordatevi di aggiungere il tool di visualizzazione Browse.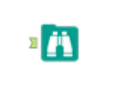
Nello specifico il tool richiede l’inserimento dei campi X (Longitude) e Y (Latitude).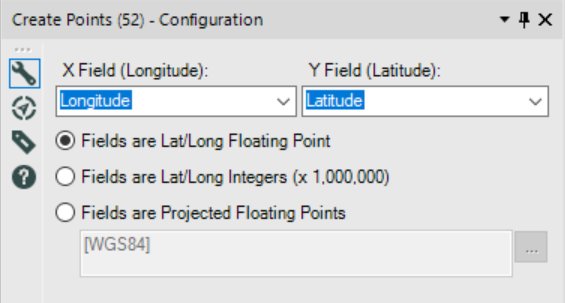
Fatto ciò, tramite il tool Browse è possibile ottenere la seguente visualizzazione: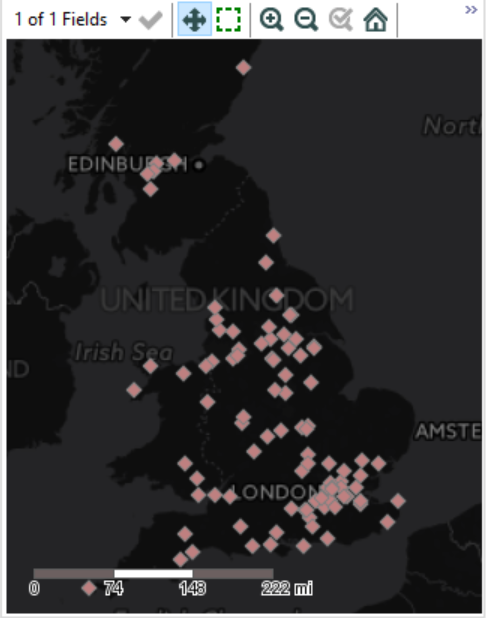
Non abbiate paura se la mappa vi apparirà bianca (sono solo le impostazioni di visualizzazione da cambiare). Qualora voleste cambiare e personalizzare il vostro Alteryx vi basterà andare su Options -> User Settings -> Edit User Settings.
Importante è anche sapere che Alteryx eseguito il tool crea una nuova colonna (in questo caso chiamata Centroid che è impossibile rinominare all’interno del tool stesso.
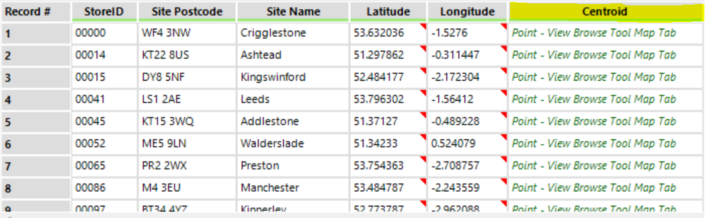
E’ buona prassi rinominare al più presto queste colonne create come Output dei tool spaziali in quanto potrebbero facilmente essere confusi con l’andare avanti del Workflow. Potete ad esempio utilizzare il tool Select per far ciò.
Distance
Una volta in grado di determinare dei punti non ci resta che fare delle misure su di essi. Il calcolo più immediato è la distanza tra 2 punti.
Il tool Distance accetta un solo input, quindi gli oggetti spaziali devono essere sulla stessa riga di dato e possiamo calcolare le distanze dal punto della colonna A all’oggetto spaziale della colonna B.
Di default il tool permette di calcolare la distanza in linea d’aria, se però avete acquistato il pacchetto TomTom, sarà anche possibile calcolare la distanza in tempo di guida (drive time).
Find Nearest
Il Find nearest tool ci permette invece, dati 2 set differenti di dati, di stabilire quale oggetto spaziale si trova più vicino. In pratica una combinazione di punti e distanze.
Facciamo un esempio. Abbiamo due database di input:
- uno contenente la localizzazione di 6 banche (chiameremo ora in poi Bank)
- l’altro che riguarda vari clienti delle 6 banche (Customer).
I clienti hanno già una loro banca di fiducia, che però non è per forza la più vicina alla loro posizione. Ci poniamo l’obiettivo di trovare la banca più vicina a ciascun cliente e quanti chilometri riuscirebbero a risparmiare cominciando ad andare nella banca più vicina a loro.
Innanzitutto diamo un’occhiata ai dati:
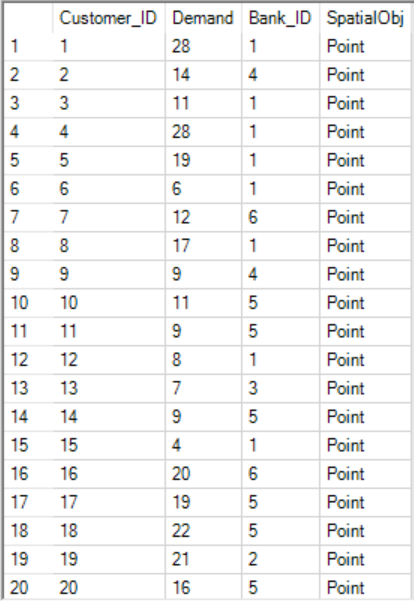
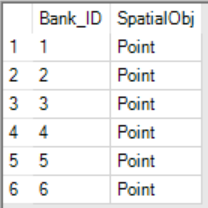
I database sono due file .yxdb (file proprietari di Alteryx) dove troviamo le posizioni, sia dei clienti che delle banche, già determinate come oggetti spaziali. Il bank ID nel file dei clienti indica la banca attualmente utilizzata da ciascun cliente.
Innanzitutto per determinare la banca più vicina ad ogni cliente possiamo utilizzare il tool Find Nearest. Il workflow iniziale potrebbe avere una forma del genere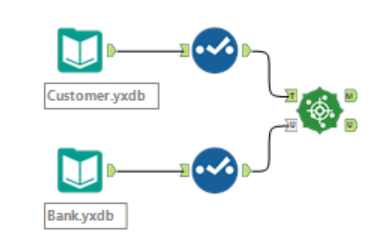
I tool di selezione mi permettono di rinominare gli SpatialObj. In questo caso i nomi che sono andato attribuire sono Customer_Location e Bank_Location, relativamente i dati provenienti da Customer e Bank.
L’utilizzo del tool Find Nearest è abbastanza immediato. Richiede inizialmente l’inserimento dei punti spaziali di Target (T input) e di Universe (U input). Nello specifico il nostro target è conoscere per ogni cliente la banca più vicina, quindi Customer_Location nel nostro T input e Bank_Location nel nostro U input.
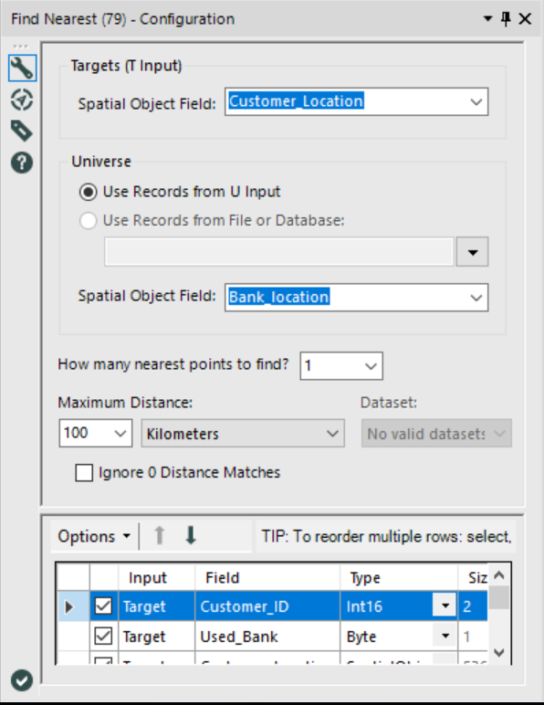
Il tool ci chiede in seguito quanti punti vicini vogliamo ricercare in un raggio specificato. Nel nostro caso siamo interessati ad un singolo punto (la banca più vicina in assoluto) e il raggio non è importante al fine della nostra analisi, per questo possiamo settare un massimo consentito di 100 Km per essere quanto più certi che a tutti i clienti venga attribuito un punto vicino.
Il tool consta di 2 output: M (Matched) dove troveremo tutti i punti che hanno soddisfatto le richieste esplicitate e U (Unmatched) in cui tali richieste non sono soddisfatte (in questo caso abbiamo tutti i dati nell’output M in quanto nel raggio specificato di 100 km tutti i clienti hanno una banca).

vedendo meglio l’output notiamo che vengono create diverse colonne aggiuntive:
- Nearest_Bank dove è presente il risultato che volevamo ottenere in questo caso, la banca più vicina;
- FindNearestBank in cui ci viene restituito il numero di punti vicini settato nella richiesta, 1 risultato;
- DistanceKilometers, in cui il tool ci informa sulla distanza tra il Customer_Location e la banca più vicina;
- Direction, in cui è possibile avere sulla posizione reciproca tra i due punti, nelle righe visibili nell’immagine possiamo capire che i clienti devono percorrere un tragitto verso Sud-Ovest per raggiungere il punto.




























