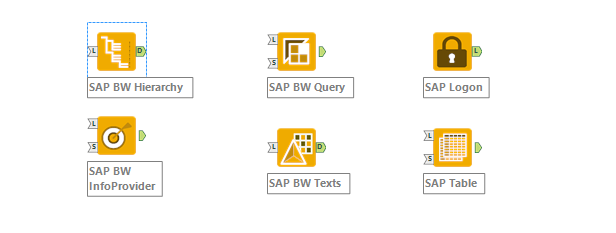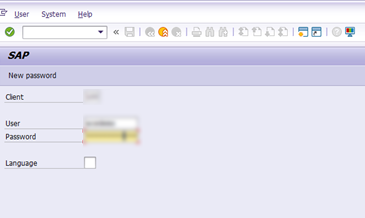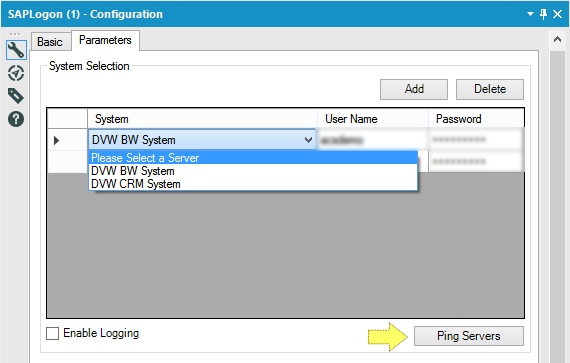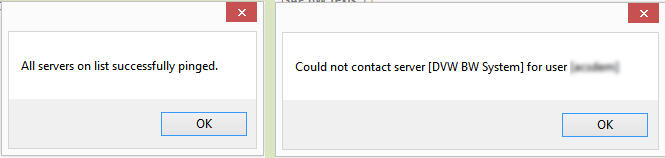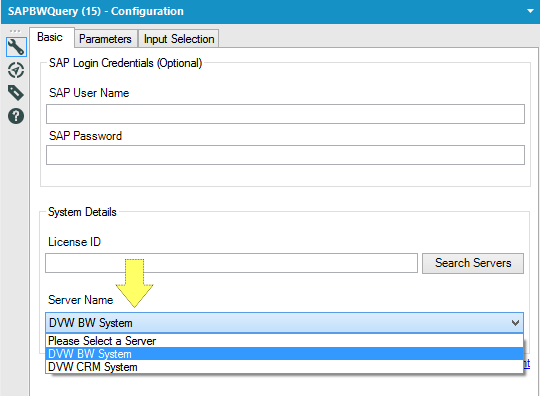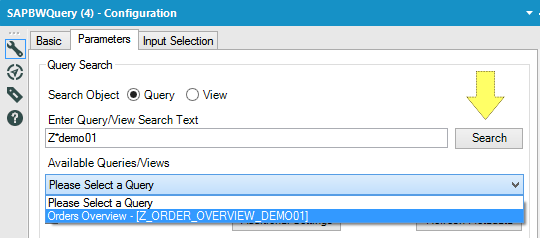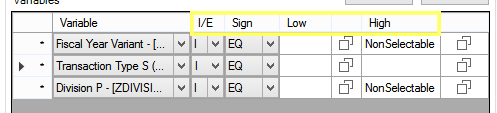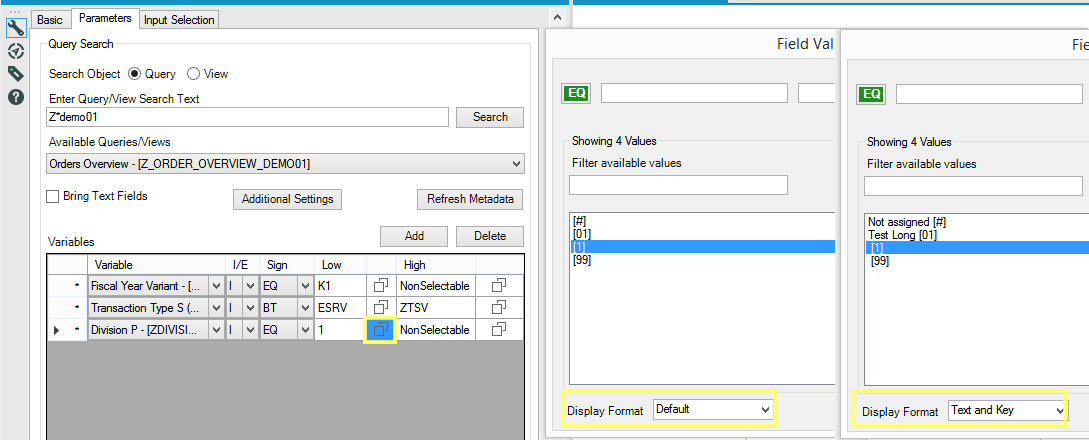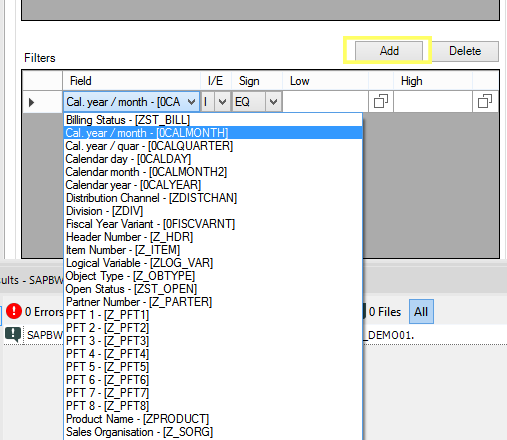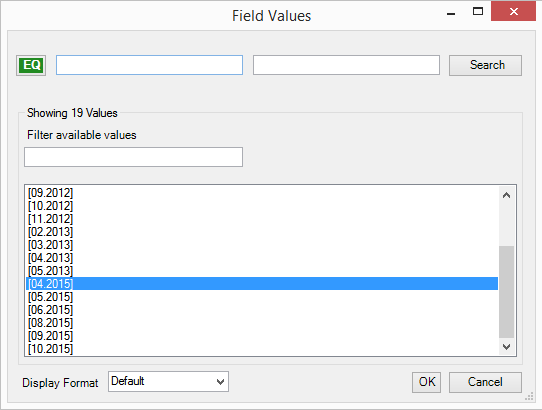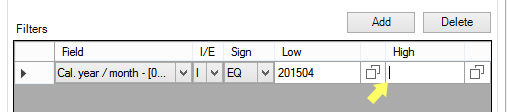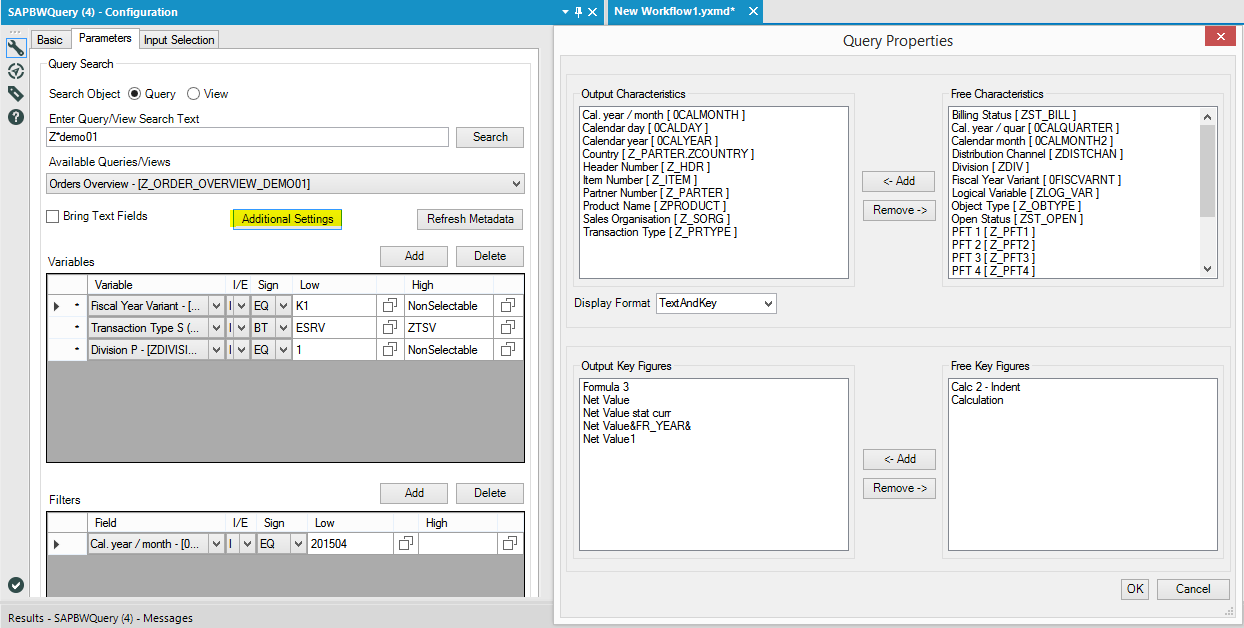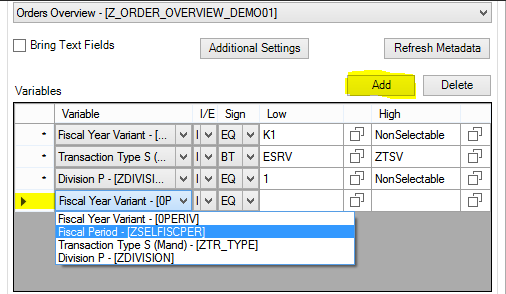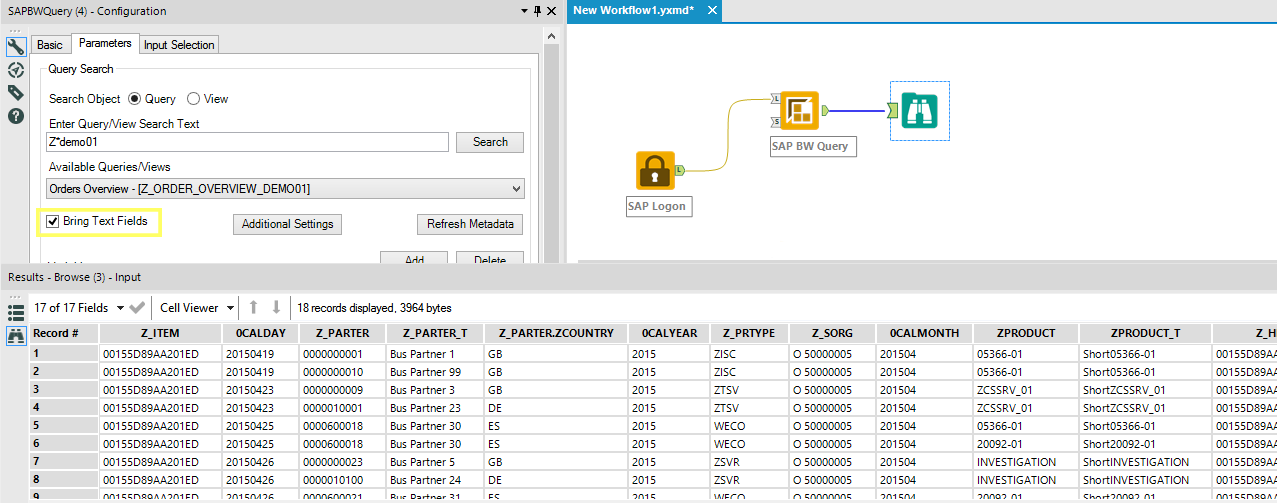In questo articolo vi mostreremo come utilizzare i connettori per SAP creati dalla DVW Analytics per connettere Alteryx a SAP.
Il kit di connettori per SAP è composto da 6 tool:
- SAP LOGON: permette di gestire gli accessi
- SAP BW QUERY: permette di estrarre dati da una query o da una vista, specificando i criteri per le variabili obbligatorie (Mandatory Query Variables) e di aggiungere all’estrazione le variabili opzionali (Optional Variables)
- SAP BW TEXT: permette di estrarre informazioni da specifici InfoObject
- SAP BW INFO PROVIDER: permette di estrarre caratteristiche e cifre chiave (characteristics & key figures) da un InfoProvider ed eventualmente filtrare i dati
- SAP TABLE: permette di selezionare una tabella, scegliere quali colonne estrarre ed eventualmente filtrare dei dati
- SAP BW HIERARCHY: permette di estrarre una gerarchia, scegliendone anche il livello di interesse
Vediamoli nel dettaglio uno ad uno.
Supponiamo di avere i dati sulle vendite in SAP BW, i dati sullo stato delle fatturazioni in un DSO e i dati anagrafici dei partner su una tabella di SAP CRM. Vogliamo unire tutti questi dati per ottenere una singola tabella, e magari creare un estratto di Tableau (TDE) da pushare direttamente sul nostro server Tableau.
SAP LOGON QUERY
Se avete notato nell’immagine a inizio articolo, tutti i tool presentano un connettore in entrata “L”, che sta per logon. E tutti i tool, se provate ad aprirli, presentano una tab “Basic” per inserire nome utente e password. A cosa serve allora il Logon tool? Proprio ad evitare di dover inserire nome utente e password in ogni singolo tool che utilizziamo.
Se facciamo il logon con il Logon Tool e poi lo connettiamo a tutti gli altri tool che useremo, il Logon Tool passerà le informazioni e compilerà in automatico la mascherina utente e password di tutti i tool ad esso connesso.
Quale nome utente e password devo usare? Quelli di SAP. Gli stessi che userei nel Logon Pad di SAP:
Abbiamo detto che i dati che ci interessano si trovano sia su SAP BW sia su SAP CRM, quindi ci connetteremo a entrambi i sistemi.
Clicco su “Add“, dal menù a tendina scelgo prima il BW System, poi clicco ancora su “Add” e scelgo anche il CRM System. Inserisco nome utente e password e poi clicco su “Ping Servers” in basso a destra per pingare i server e controllare che il collegamento funzioni.
Se abbiamo fatto tutto correttamente, vedremo un messaggio confermerà che i server sono stati raggiunti. In caso di problemi nel logon, verremo avvisati da un messaggio di errore che ci permetterà di capire quale system è coinvolto, in caso ne avessimo scelto più di uno.
SAP BW QUERY TOOL
I dati sulle vendite si trovano in SAP BW, in una query che si chiama “Z_ORDER_OVERVIEW_DEMO01“.
Trasciniamo nell’area di lavoro il Query tool, connettiamolo al Logon Tool e nella tab “Basic” scegliamo il system BW, che è dove si trova la query che ci interessa. Poi spostiamoci nella tab “Parameters”.
Prima di tutto dobbiamo scegliere se vogliamo utilizzare una query o una vista.
La query si chiama “Z_ORDER_OVERVIEW_DEMO01“, nella casella di testo per la ricerca possiamo scrivere il nome per intero, o utilizzare i metacaratteri e cliccare su “Search”. Il tool filtrerà per noi tutte le query che corrispondono a quello che abbiamo scritto.
“Z*demo01”: cerca tutte le query che iniziano con Z e finiscono con demo01 e ce le elenca nel menù a tendina sottostante:
Non appena selezioniamo la query di interesse, nel box sottostante verranno già caricate le variabili mandatorie:
In questo pannello possiamo modificare i criteri di estrazione delle variabili mandatorie:
- I/E possiamo decidere se (I) includere o (E) escludere i valori della variabile
- Sign: possiamo decidere l’operatore (EQ=equal, BT=between, GT e LT=greater and less then…)
- Low e High: possiamo decidere i valori minimi e massimi legati alla variabile
Nel selezionare i valori min e max la finestra di dialogo ci mostra di default solo le chiavi. Se vogliamo anche vedere la relativa descrizione (se presente), possiamo cambiare il display format in Text & Key
Abbiamo scelto di estrarre le date contrassegnate in SAP come [K1], le transazioni comprese tra ESRV e ZTSV e la divisione 1. Mandiamo in esecuzione Alteryx, avendo l’accortezza di connettere un Browse Tool al SAP BW Query Tool:
Supponiamo ora che di tutti questi 175 record a noi interessi solo aprile 2015. Nella parte bassa del pannello di configurazione abbiamo la parte relativa ai filtri.
Clicchiamo su “Add“, verrà aggiunta una nuova riga col menù a tendina da cui potremo scegliere la colonna 0CALMONTH.
Se vogliamo solo aprile 2015, possiamo lasciare nel menù a tendina EQ (uguale) e aprire il pannello LOW per scegliere la data:
Volendo (se, come in questo caso con la data, già sappiamo cosa vogliamo filtrare e non abbiamo bisogno di leggere i testi delle key per sapere a cosa corrispondono), possiamo anche fare un doppio clic sul box bianco e digitare con la tastiera i valori:
Lasciamo 201504 solamente in Low e mandiamo in run. Le righe sono diventate 18:
Veniamo ora alle altre tre opzioni che è possibile settare nel Query Tool.
Cliccando “Additional settings” è possibile aggiungere o rimuovere colonne che fanno parte delle variabili obbligatorie presenti. Basterà agire sui due pulsantini “Add” e “Remove”. A sinistra abbiamo le caratteristiche e le cifre chiave che già fanno parte dell’estrazione, che possono essere spostate a destra tra le caratteristiche/cifre libere, se non le vogliamo estrarre e viceversa.
Cliccando sul pulsante “Add” della sezione “Variables”, possiamo aggiungere all’estrazione le variabili opzionali:
E infine, selezionando la casellina “Bring Text Fields” potremo importare sotto forma di colonna anche tutti i campi di testo associati alle variabili che abbiamo scelto. Selezioniamola e rimandiamo in esecuzione il workflow:
Siamo passati da 15 a 17 colonne. Abbiamo due nuove colonne che finiscono per “_T”, che sta appunto per testo, e che si trovano accanto al campo a cui si riferiscono. Quindi utilizzando il comando Bring Text Fields siamo obbligati a importare tutti i campi testo che sono stati impostati in SAP.
Ok, e se io volessi solo il testo del partner (Z_PARTER_T)? Sono obbligata a importarli tutti e poi deselezionare le colonne in Alteryx dopo? Oppure se volessi i testi relativi alla sigla del paese del partner?
Ecco che entra in gioco il prossimo tool, il SAP BW TEXTS TOOL.