Siamo arrivati alla fine quindi e vorremmo rendere visibile a tutto il mondo il nostro lavoro, il nostro progetto. Perfetto, abbiamo messo online sul Public il nostro workbook e ora possiamo scegliere come renderne disponibile la visione a tutti gli interessati.
Ovviamente si potrà consegnare il link al nostro progetto alle persone interessate ma un modo migliore sarebbe quello di embeddare, ovvero fornire un codice html che permetta di “incastrare” il nostro lavoro in una pagina web, o ancora meglio di permettere il download e lo studio delle nostre dashboard e views.
Come si fa?
Siamo sulla nostra view pubblicata. Andiamo in fondo al progetto e troveremo questa barretta

Ci concentreremo sui tasti Share e Download
Share
Cliccando vi appariranno queste possibili scelte
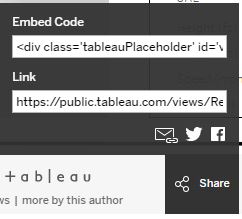
Embed, è un codice in html che dovrete inserire direttamente nel codice sorgente della pagina web interessata, o se è provvista di un rich text box o di un editor, potrebbe leggervi questo codice direttamente. Con embed incastonerete la vostra view all’interno di un qualsiasi articolo di blog per esempio. Se avete un po’ di conoscenza del linguaggio potrete anche customizzare i parametri dell’area dell’embed (come larghezza, lunghezza, bordi e quant’altro)
Link invece è un semplice link diretto alla pagina del public.
Poi ci sono le tre iconcine: la busta della mail aprirà direttamente il vostro programma per la posta (mettiamo Outlook per esempio), con all’interno già il link alla view. Mentre gli altri due sono legati ai social network, quindi un link su Twitter o uno su Facebook
Download
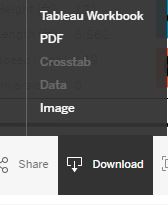
Anche qui abbiamo diverse scelte. Quali saranno quelle disponibili saranno decise dall’autore nel momento che pubblica la view. Attenzione: se avete dei datasource con dati sensibili, state molto attenti a cosa rendete pubblico per il download. Potreste per esempio permettere di scaricare un Image o un PDF ma non ovviamente i Data o il Workbook per intero.
Tableau Workbook: Permette di scaricare il workbook così come lo vedete con un extract del datasource. Potrete quindi fare e rifare il progetto, copiarlo, prenderne spunto, studiarne ogni passaggio.
PDF: Scaricherete un PDF della view. Ovviamente non è dinamico ma statico e vedrete solo un aspetto del grafico finale.
Crosstab: molto raro che vi sia data questa possibilità. Vi farà scaricare l’intera base dati, in formato leggibile da Excel.
Data: Simile a crosstab, nel senso che vi darà accesso al datasource ma in formato Tableau, ovvero come lo vedete in Tableau quando farete View Data. Potrete comunque, in un secondo momento chiedere di scaricare il formato in csv.
Image: Fa una stamp, uno screenshot della view. Sia di default o dopo che avrete applicati vari filtri o parametri. Dal momento in cui cliccate image, lui scatterà la foto di quello che appare in quel momento nella view.
Grazie per la lettura e nella speranza che sia stato tutto chiaro, vi rimandiamo al nostro account Twitter, per dubbi, approfondimenti e domande varie @infolab



























