Se in passato vi siete ritrovati a lavorare con dati dalle dimensioni molto grandi, soprattutto poi da rappresentare all’interno di una visualizzazione, potreste aver trovato beneficio nell’utilizzo dei set, per limitare l’insieme di dati sui quali lavorare e ottenere risposte più dirette e precise.
Ad esempio in questo tutorial impareremo a separare i nostri dati in due gruppi dinamici.
- I top N clienti
- Tutti gli altri clienti
Essendo dinamico, sarà il fruitore finale della view a decidere quanti saranno i clienti più importanti e quanti invece rimarranno fuori dalla top N.
Passo 1: Creare una view per i top N clienti
- Apriamo un workbook e connettiamoci al data source Sample-Superstore
- Clicchiamo col tasto destro su Customer Name e selezioniamo Create > Set
- Chiamiamolo Top N Clienti e spostiamoci sulla tab Top. Qui scegliamo top By Field. Nei menu a tendina sotto, scegliamo Sales e Sum (somma delle vendite).
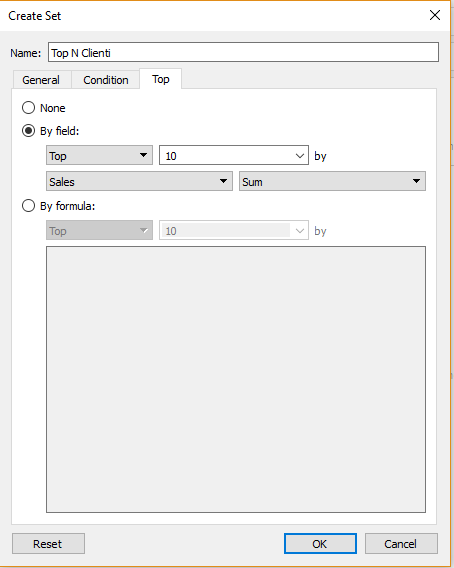
Ora, abbiamo scelto di avere una view dinamica, interattiva per l’utente, quindi nella scelta di che Top N non possiamo mettere un numero preciso, ma avremo bisogno di un parametro, da creare al momento.
Clicchiamo sul menu a tendina a fianco di Top e al posto di 10 scegliamo Create a new parameter.
Chiamiamolo Top Clienti e impostiamo queste condizioni.
Type: Integer (già in automatico è così)
Current Value: 10 (lasciamo 10, come valore di partenza)
Display format: Automatic
Sotto spuntiamo tutte le caselline e impostiamo che potrà andare da un minimo di 1 a un massimo di 50 con uno scalino di 1. Se volessimo invece sempre solo una top 5-10-15 etc.. scegliamo un gradino di 5.
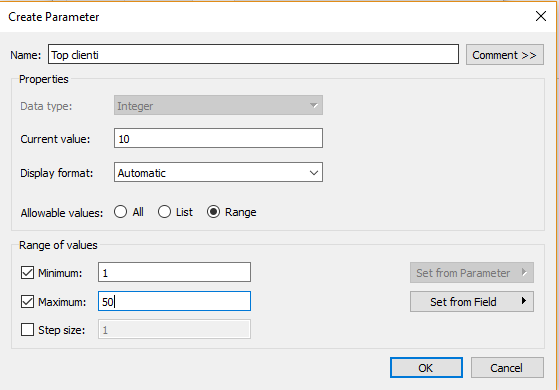
NB: siccome usiamo un parametro, dovremo avere il menu del parametro visibile, quindi nel Data Pane, andiamo nella zona Parameters e clicchiamo con il tasto destro su Top N Clienti e scegliamo Show Parameter Control
A questo punto creiamo il grafico vero e proprio.
In righe inseriamo Top N Clienti, che prenderemo dall’area Sets. A fianco inseriamo Customer name che prenderemo da Dimensions.
In colonne invece inseriamo Sales da Measures.
Clicchiamo sul comando Sort per ordinare.
Avremo ottenuto il seguente grafico
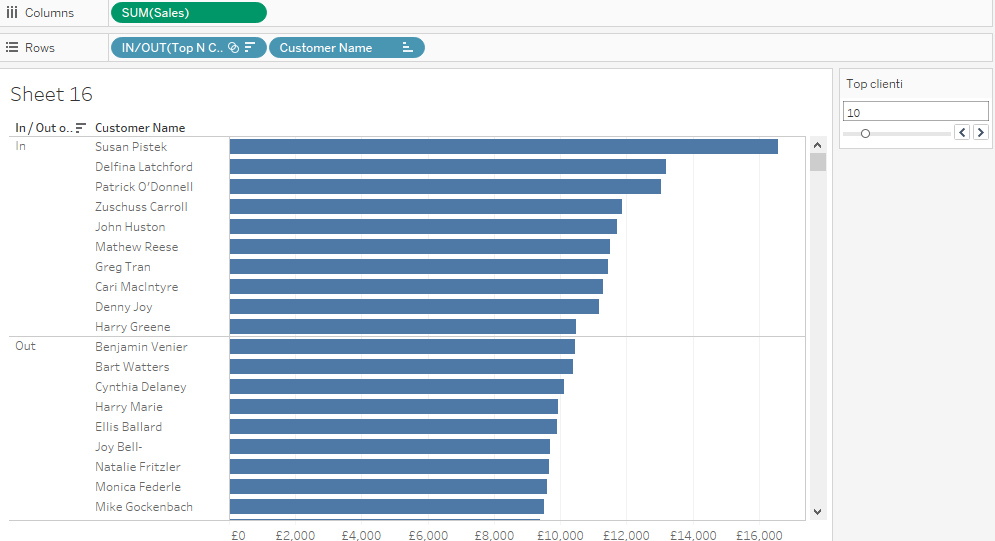
Ora nella parte del Data Pane dei Sets, clicchiamo con il tasto destro su Top N Clienti e scegliamo Create Calculated field.
Questo nuovo campo calcolato lo chiameremo Etichetta Subset. E la sintassi della formula sarà
IF [Top N Clienti]
THEN “Top ” + str([Top clienti]) + ” Clienti”
ELSE “Tutti gli altri”
END
Ora inseriamo questo nuovo campo nelle Rows del grafico, tra Top N Clienti e Customer Name, e clicchiamo sulla Pill di Top Clienti e spuntiamo Show Header, in modo che non sia visibile nel grafico-
Dopodiché inseriamo Top N Clienti su Colors, per colorare le barre dei due gruppi in due modi diversi, così
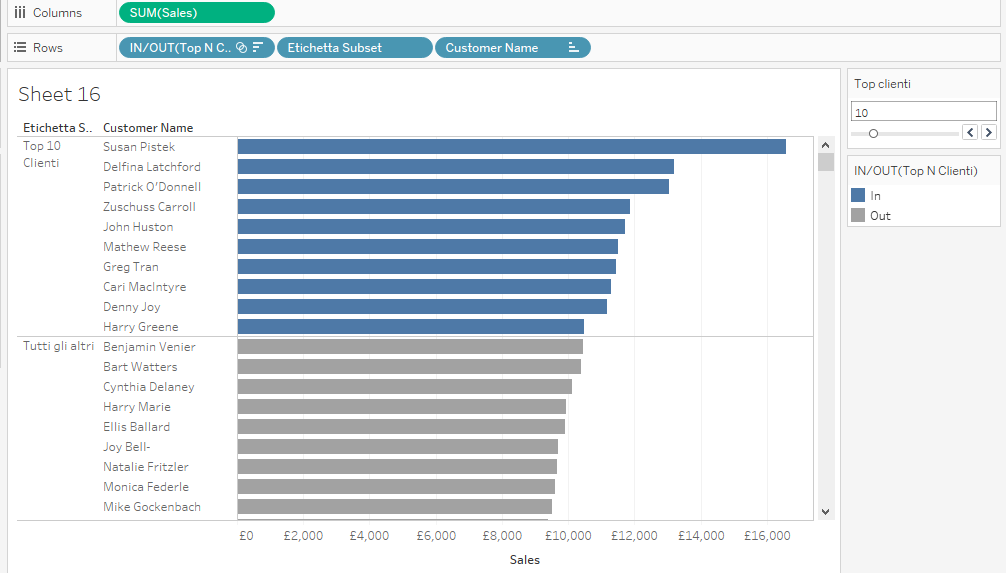
Ora l’utente potrà selezionare liberamente, con il parametro a destra, quale Top N di clienti vedere e quali verranno lasciati fuori e colorati in un modo diverso.
Grazie per la lettura e nella speranza che sia stato tutto chiaro, vi rimandiamo al nostro account Twitter, per dubbi, approfondimenti e domande varie @infolab



























