Un bullet graph è una variazione di un grafico a barre sviluppata per rimpiazzare i metri e i calibri delle dashboard. Un bullet graph è molto utile per comparare le performance di una misuria primaria rispetto a una secondaria. Ad esempio un bullet graph dove vengono mostrate le vendite reali e quelle stimate, una sopra all’altra. Segui i passi rapidi qua sotto per creare un bullet graph in poche mosse.
Passo 1: Scegliere due misure
Seleziona due misure tenuto premuto CTRL.

Passo 2: Show me
Su Show me selezioniamo il grafico Bullet graph

Passo 3: Invertiamo le reference line
A volte potremmo voler invertire i campi delle reference line. Per esempio, le vendite reali sono mostrate come una reference distribution invece che una barra. Per invertire, tasto destro sull’asse e selezioniamo Swap Reference Line Fields.
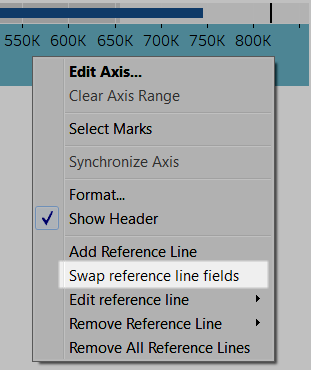
Passo 4: Miglioriamo la reference line
Tasto destro sull’asse della view e selezioniamo Edit Reference Line, e poi selezioniamo una delle reference lines da modificare.
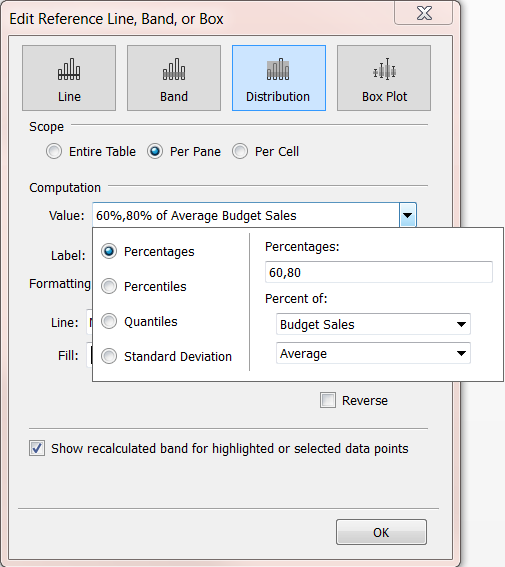
Le reference lines
Aggiungiamo una reference distribution:
- Tasto destro su un asse e selezioniamo Add Reference Line.
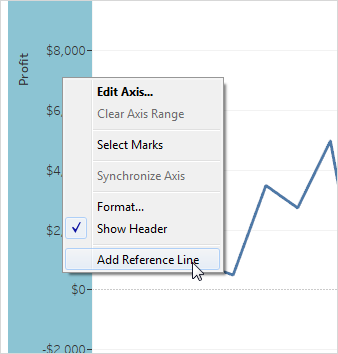
- Nella finestra che ci chiede di scegliere tra Add Reference Line, Band, or Box dialog box, scegliamo Distribution.

- Scegliamo quella per il nostro scopo

La prima aggiunge una reference distribution a tutta la tabella. La seconda per ogni campo (pane) e l’ultima per ogni elemento (cell) - Selezioniamo la computazione che verrà usata per creare a distribuzione. Ci sono varie opzioni:
- Percentages – colora con una sfumatura l’intervallo tra una certa percentuale di valori. Usate la virgola per separare molteplici valori (ad esempio
60, 80).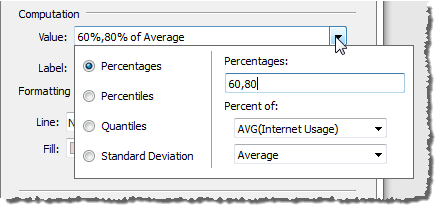
- Percentiles – colora con una sfumatura l’intervallo di un determinato percentile. Quando selezionate questa opzione, dovete anche specificare due o piu’ valori numerici (ad esempio,
60,80or25, 50, 75). - Quantiles – spezza la view in un numero richiesto di mattonelle usando le sfumature e le linee. Quando selezionate questa computazione dovete anche scegliere il numero di mattonelle (da 3 a 10). Per esempio, se selezionate 3, Tableau calcola i confini tra il primo, il secondo e il terzo terzile richiamando la funzione del quantile generale e richiedendo un quantile da 33.33 e da 66.66. Poi sfuma i tre terzili in modo differente.
- Standard Deviation – utilizza linee e sfumature per specificare il numero di standard deviations sopra e sotto il medio. Quando si seleziona questa opzione bisogna specificare il fattore, ovvero il numero di standard deviation e se la computazione sia da fare su un campione o sull’intera popolazione.
- Percentages – colora con una sfumatura l’intervallo tra una certa percentuale di valori. Usate la virgola per separare molteplici valori (ad esempio
- Specifichiamo le opzioni di formattazione. Si possono formattare le linee e i confini della distribution (stile, colore, forma, spessore) come anche il colore gradiente. Selezionate un colore da un set di gradienti predefiniti. Selezionate Symmetric per usare un colore singolo invece che un gradiente. Potete anche richiedere di usare una sfumatura ulteriore sopra e sotto la distribution definita.
- Specifichiamo se vogliamo che venga mostrata la banda ricalcolata o sottolineati o selezionati i punti dei dati.



























