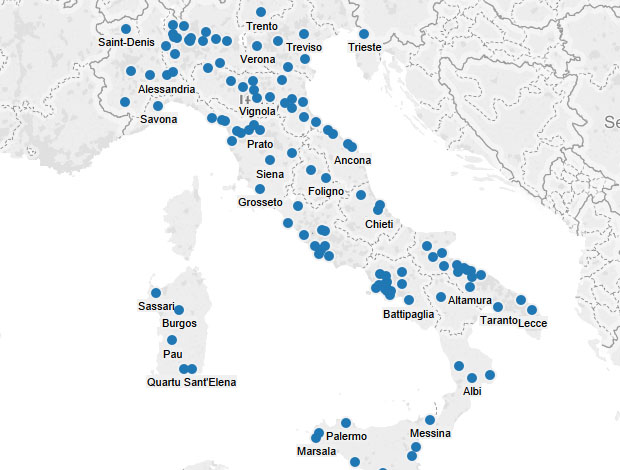24/05/2017 AVVISO: Con l'arrivo di Tableau 10.2 e la possibilità di connettersi direttamente a file formato .shp (shape file, mappe) è arrivato il momento di mandare in pensione il nostro Geo Pack, in quanto non più necessario. Ora possiamo connetterci direttamente a mappe in formato .shp e plottare i poligoni in esso contenuti direttamente in Tableau. Per maggiori info, leggi il KB ufficiale di Tableau. Il geo-pack resterà comunque presente sul sito e sul blog per chiunque abbia ancora delle versioni di Tableau precedenti alla 10.2, ma non verrà più aggiornato né mantenuto.
Perché dovresti voler creare delle filled map personalizzate per Tableau?
Se mappe e analisi geografiche giocano un ruolo fondamentale per la tua azienda, gli strumenti forniti di default da Tableau non sono proprio il massimo per un dataset italiano. Ci sono le regioni e le città, i nomi sono tradotti in inglese. Perché non creare delle mappe personalizzate che si adattano perfettamente alle vostre esigenze?
Come funzionano le filled map di Tableau?
La geocodifica di Tableau dipende da un database Firebird, che si trova nella cartella di installazione Local Data\GEOCODING.FBD. Vi starete chiedendo: “Perché non modificare direttamente questo database?”.
La risposta è semplice: 1) perché, modificando l’originale, non sarebbe più possibile tornare ai dati originali; 2) dovresti effettuare la modifica su ogni singola macchina con cui lavorerai sul workbook in questione, incluso il tuo server; 3) se aggiorni il software a una nuova versione, dovresti fare di nuovo tutto da capo.
Un metodo migliore è quello di simulare ciò che Tableau Desktop fa quando si importano delle geocodifiche personalizzate. Quando si seleziona il menù “Map –> Geocoding –> Import Custom Geocoding”, Tableau replica il database interno in una cartella chiamata “Local Data”, che si trova in “My Tableau Repository” e copia lì le geocodifiche personalizzate.
La presenza della cartella “Local Data” fa capire a Tableau di usare i dati personalizzati, anziché quelli standard. Li va a sovrascrivere, senza sovrascriverli fisicamente per davvero, una sovrascrittura temporanea.
Il nostro collega Craig Bloodworth ha creato una macro per Alteryx che svolge tutto il lavoro per noi. Le uniche cose di cui avremo bisogno sono:
- degli shape salvati in una cartella
- il percorso preciso della cartella “My Tableau Repository”
- l’installer della macro, che puoi scaricare da qui.
Installa il file scaricato e visualizzerai una finestra come questa:
Dopo l’installazione di Firebird e del relativo driver, l’installer creerà una nuova cartella in “C:\Utenti\NOME UTENTE\Documenti\My Alteryx Macros” e copierà lì i file necessari per Alteryx. Se vuoi cambiare questo percorso, deseleziona la casellina in basso segnata in rosso e ti verrà chiesto dove vuoi creare la cartella “My Alteryx Macros”.
A installazione completata l’installer ti chiederà se vuoi aprire subito il file di Alteryx con la macro. Scegli di non aprirlo subito e vai ad aprire la cartella “My Alteryx Macro”.

- Apri il file “config.ini“, cliccando col tasto destro e scegliendo dal menù “Modifica” e assicurati che il percorso della cartella “My Tableau Repository” sia giusto. In caso, scrivi il percorso giusto e salva il file.
- Doppio clic sul file “Create Firebird DB.bat” (devi avere diritti di amministratore). Un messaggio ti avviserà di un errore SQL che puoi ignorare. Se tutto è andato a buon fine, troverai la cartella “Local Data” nella directory “My Tableau Repository” con dentro un file chiamato “GEOCODING.FDB”.
- Apri il workflow di Alteryx chiamato “Run Through Shapefiles to Firebird“, vedrai un Text input tool collegato alla macro.

- Modifica il Text Input tool, inserendo i percorsi dei tuoi file shape nella prima colonna e assegnando ad ogni file un nome (sarà il geographic role in Tableau).

- Se hai tanti file shape, puoi anche usare il Directory tool che si trova nel container disabilitato in basso. Abilitalo dalla configurazione e potrai impostare la cartella contenente gli shape file, piuttosto che copiare a mano il percorso di ogni singolo file.

- Imposta il percorso della tua cartella “My Tableau Repository” nella macro. Manda in esecuzione il workflow.

- Per permettere a Tableau di accedere al database Firebird, bisogna impostare la modalità sola lettura. Doppio clic sul file “Lock Firebird DB.bat” presente nella cartella “My Alteryx Macro”.
- Apri Tableau e i tuoi nuovi geographic object potranno essere assegnati a una dimension cliccando col tasto destro e scegliendo “Geographic Role”.

Come faccio a condividere le mappe o a tornare ai dati originali?
Se vuoi condividere il tuo dabase personalizzato con i tuoi colleghi, ti basterà passare loro la cartella “Local data” e loro, a loro volta, la copieranno nella propria cartella “My Tableau Repository”. Se invece vuoi condividere un workbook fatto utilizzando le mappe personalizzate, ricordati di salvarlo come “packaged workbook” (estensione .TWBX).
Se vuoi ripristinare i dati originali, basterà spostare la cartella “Local data” al di fuori della cartella “My Tableau repository” o rinominarla e al successivo avvio avrai i geographic role standard di Tableau.
Sembra troppo difficile?
Non preoccuparti. Se stai cercando delle mappe italiane, abbiamo già creato un set di mappe con regioni, province, comuni, codici castatali, codici istat e cap, che sono a vostra disposizione per essere scaricati e installati.