Ciao a tutti!!!
E ben tornati sul vostro blog di Data Visualization Tool preferito.
Oggi andremo ad utilizzare insieme una extension di Tableau, nello specifico parleremo della extension Write-Back creata da XpandIT.
Cos’è una extension?
Una extension di Tableau non è altro che un file di estensione .trex, che consiste in una pagina web all’interno della quale sono integrate delle librerie JavaScript fornite da Tableau stesso (ovviamente sono supportate da Tableau Desktop, Server e Online).
È possibile integrare le librerie Tableau con altre di terze parti in modo da ampliare le potenzialità di Tableau e permetterci, ad esempio, di scrivere direttamente un data base (o avviare altri applicativi esterni a Tableau).
In questo caso il Write-Back di Xpandit ci permette di scrivere all’interno di un data base senza abbandonare il nostro Data Visualization Tool preferito; prima di spiegarvi come fare voglio darvi due informazioni aggiuntive.
Write-Back, vantaggi e use case
Quali sono i vantaggi dell’utilizzare una extension che ci permetta di scrivere su un data base senza abbandonare Tableau?
- Risparmio di tempo (non faccio lo “switch” di applicativo);
- Utilizzo di una sola piattaforma (meno problemi dal punto di vista della maintenance);
- Diminuzione dei file xlsx che “girano” in azienda (utilizzando un db abbiamo sempre dati congrui);
- Diminuzione dei problemi di data governance (posso scegliere chi accede ad un determinata tabella);
- Facilità di integrazione.
Tutti i punti sopra possono essere riassunti in:
- Decisioni Data Driven più rapide;
- Maggiore Data Governance.
Abbiamo chiarito quali sono i vantaggi nell’utilizzare una extension come Write-Back all’interno di un Data Visualization Tool.
Esistono use case particolari per il quale viene utilizzata questa extension?
La risposta ha questa domanda è abbastanza semplice ed è: tutti quelli in cui c’è necessità di scrivere da un Data Visualization Tool come Tableau!
Ecco qualche esempio:
- Definizione di Budgeting,
- Implementazione di Forecast
- Root Cause Analysis Scenario
- Fincancial Adjustments
Budgeting in Tableau con Write-Back
Com’è possibile creare un’analisi di budgeting all’interno del nostro Data Visualization Tool preferito con Write-Back? Scopriamolo insieme.
Quello che vorrei fare è realizzare insieme una dashboard simile a questa:
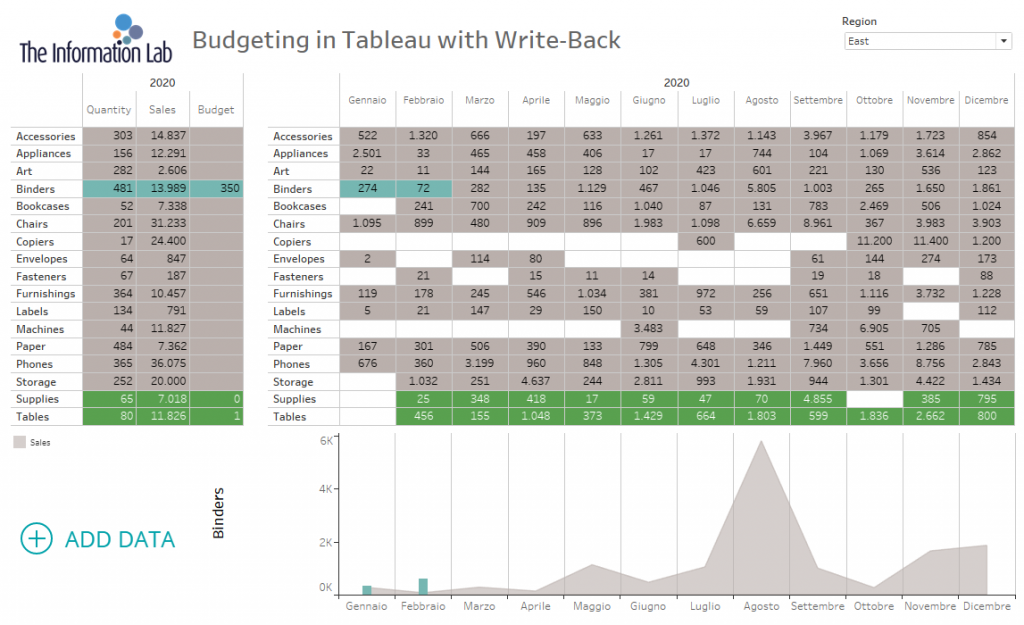
Lo scopo della dashboard sarà quello di andare a definire “live” il budget per una determinata Sub-Category e Mese (ho caricato su un server Sample-Superstore). Vogliamo quindi che l’utente finale possa effettuare delle selezioni in dashboard e scrivere direttamente in un db.
Requisiti:
- Tableau Desktop
- Write-Back Extension installato su un nostro server
- Data Base sul quale scrivere (utilizzo un PostgreSQL)
- file .trex
Partiamo innanzitutto creando tutti i chart/fogli presenti all’interno della dashboard (non descrivo i passaggi per non annoiarvi).
La prima tabella a sinistra mostrerà per ogni Sub-Category il suo totale delle quantità e delle vendite.
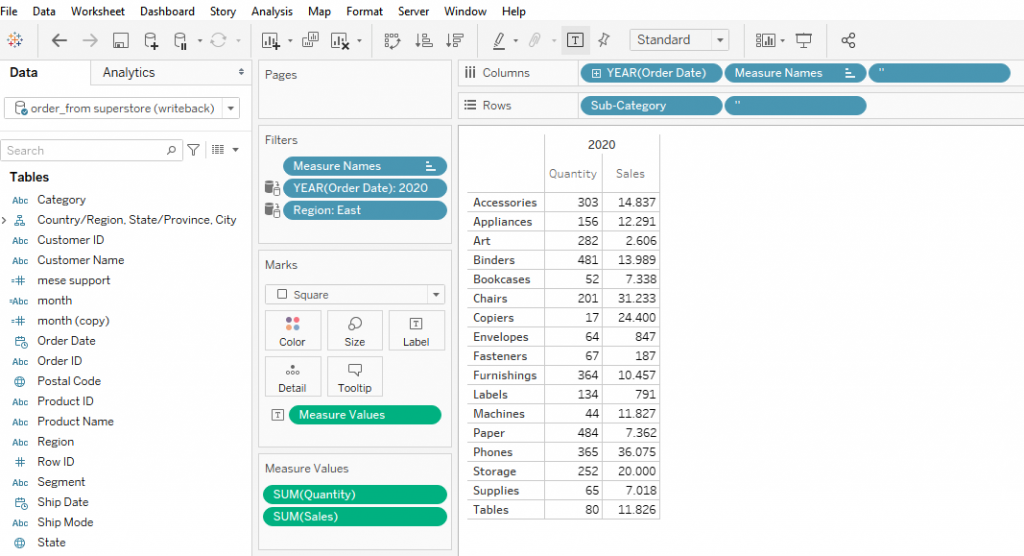
La tabella sulla destra mostrerà per ogni Sub-Category e Mese il dettaglio delle vendite.
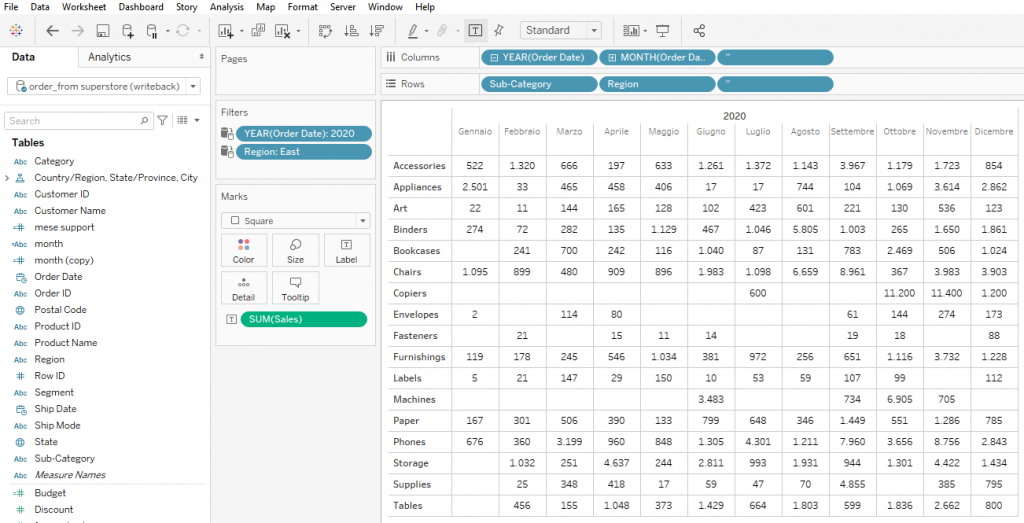
Andiamo a creare poi il trend posto nella parte bassa della dashboard.
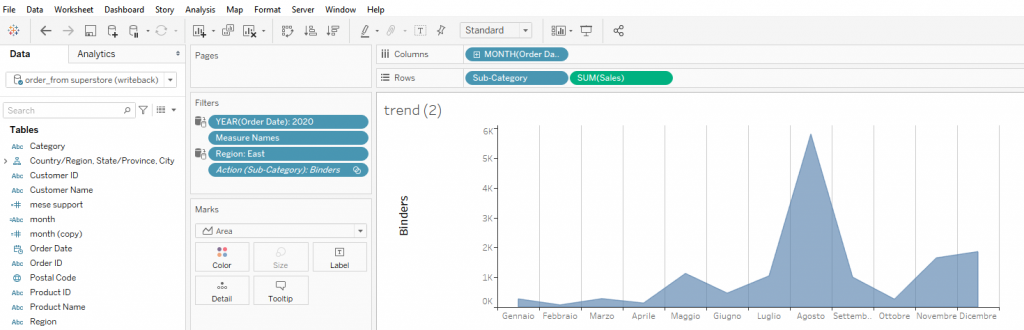
Componiamo a questo punto la nostra dashboard (al momento è molto semplice ma integreremo le informazioni di budget):
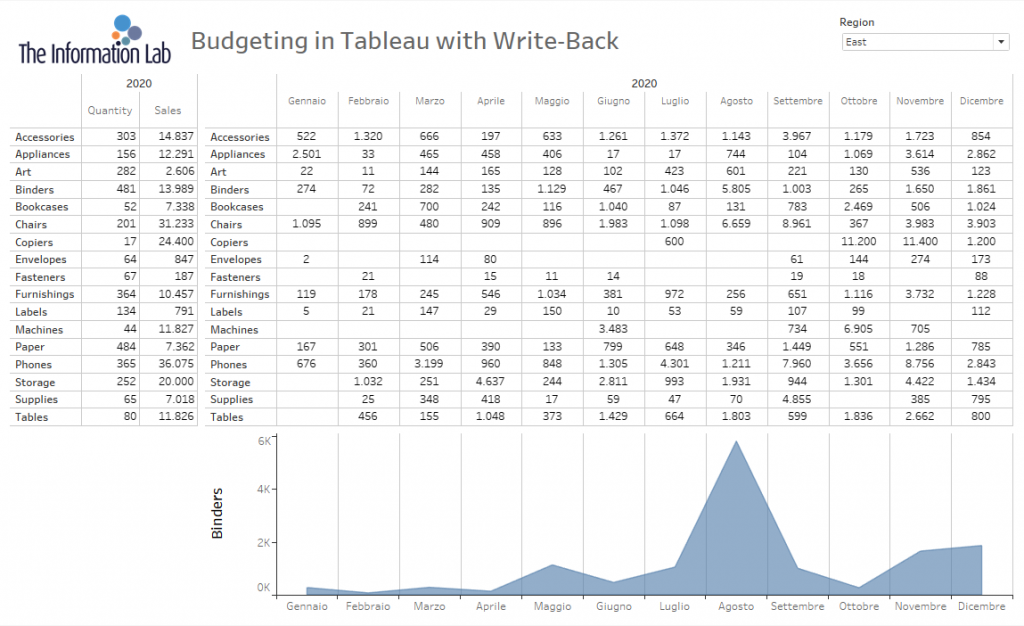
Possiamo adesso potenziare la nostra dashboard aggiungendo il Write-Back e modificando il layout delle dashboard: non dobbiamo fare altro che un drag and drop in una porzione di dashboard desiderata.
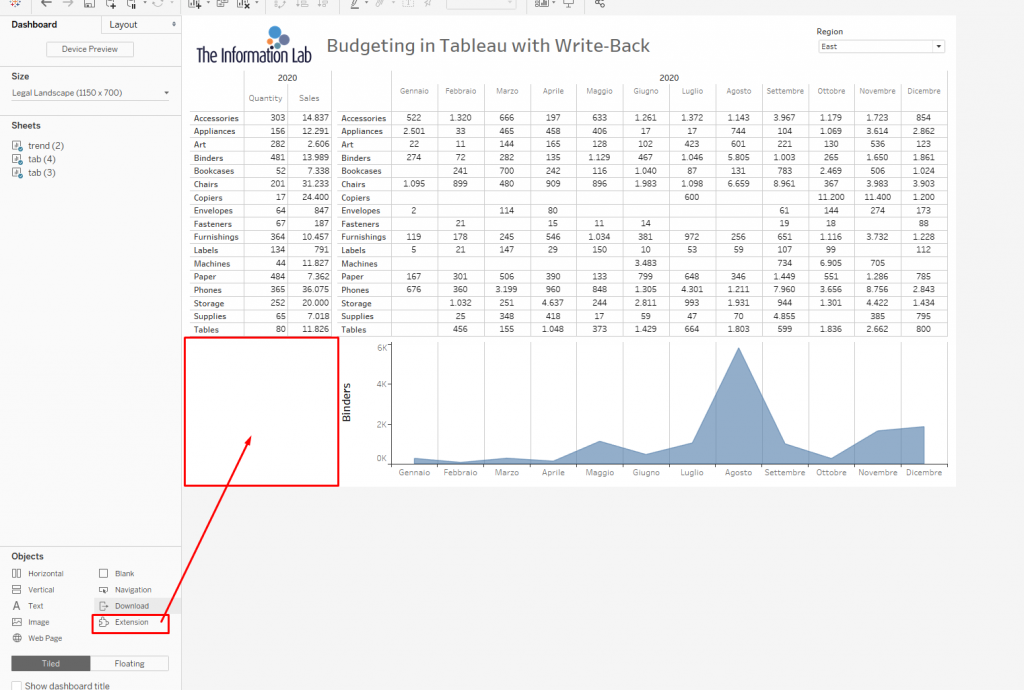
Dal menù che si aprirà, andiamo a selezionare l’extension.
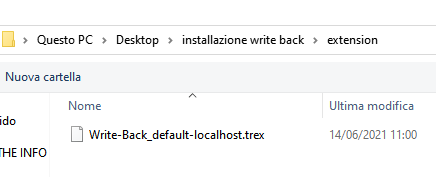
E a configurarla.
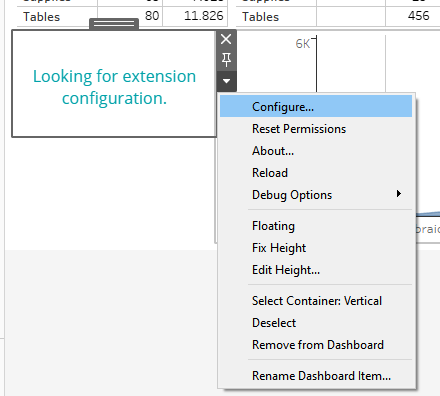
Ci viene poi richiesto di effettuare il login.
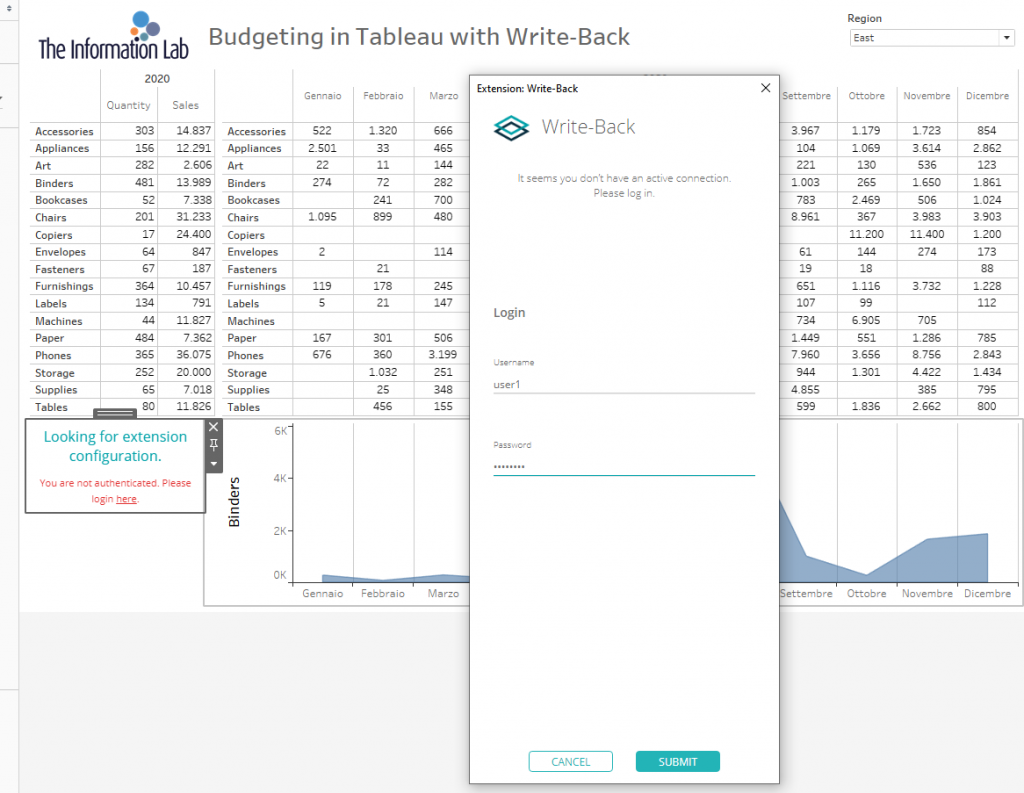
Attraverso il pannello di configurazione possiamo chiedere a Tableau di creare una tabella su un db e andare a scrivere all’interno di essa. I campi che verranno materializzati nel db, saranno:
- Valido: campo all’interno del quale decido se il record deve essere rivisto o meno
- Month (order date): mese di budget
- Budget: valore del budget
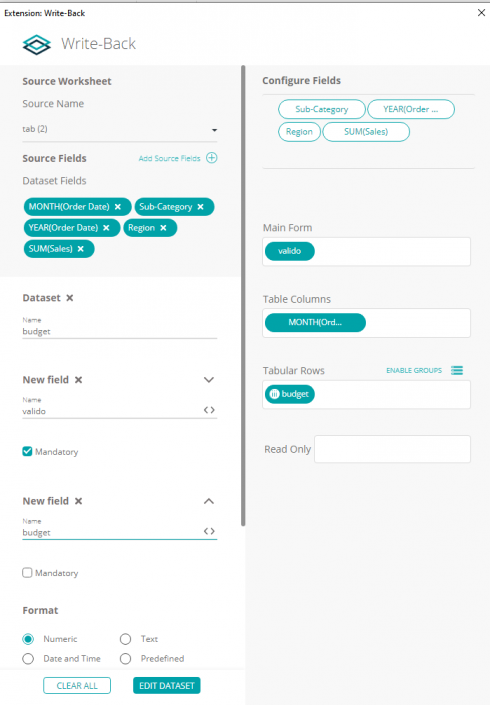
La tabella di supporto che andremo a creare si chiama “budget” e potremo riutilizzarla come qualsiasi data source in Tableau.
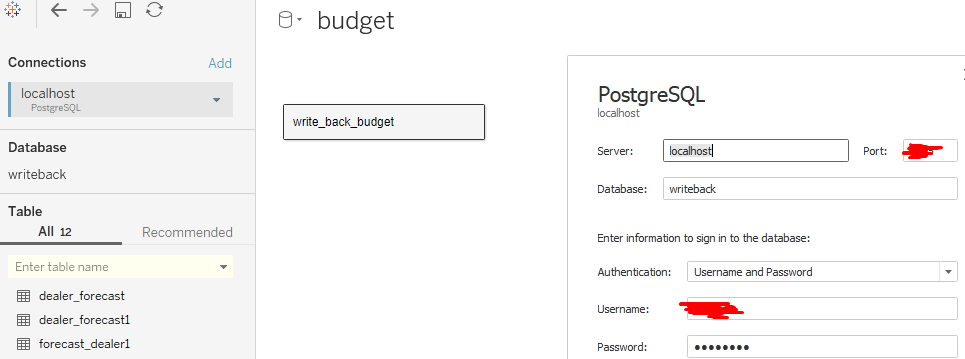
Inseriamo in tutte le tabelle create precedentemente il campo budget e coloriamo la riga della tabella attraverso il campo “valido”.
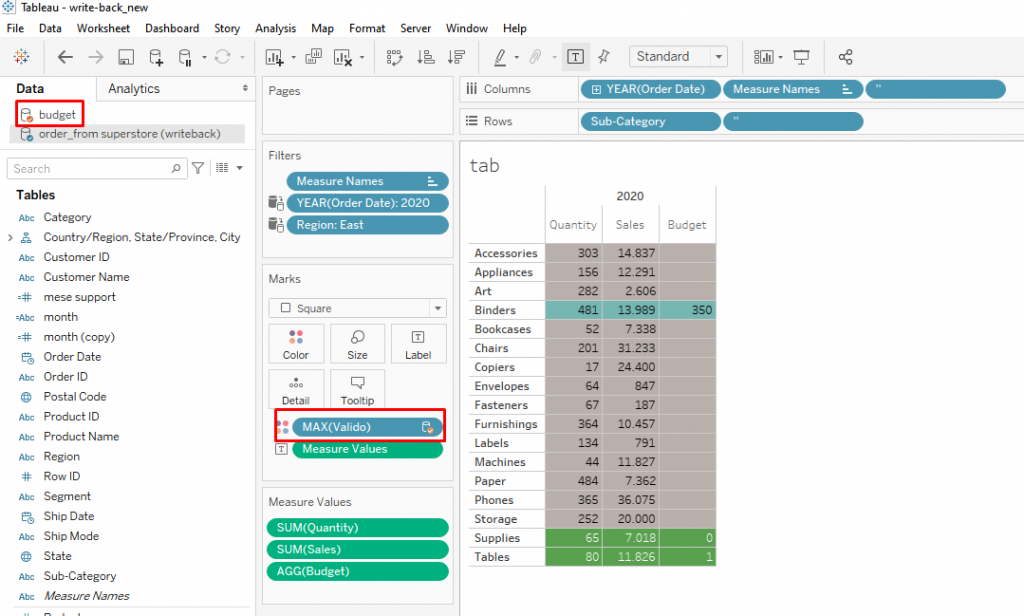


Abbiamo aggiornato velocemente tutta la visualizzazione!
Il data source budget viene utilizzato semplicemente in blending (possiamo usare anche delle join) ed ovviamente, essendo al pari di qualsiasi altro data source, possiamo creare dei calculation field.
Write-Back ed i campi di supporto creati nel nostro db ci permettono di implementare le seguenti operazioni nel nostro Data Visualization Tool:
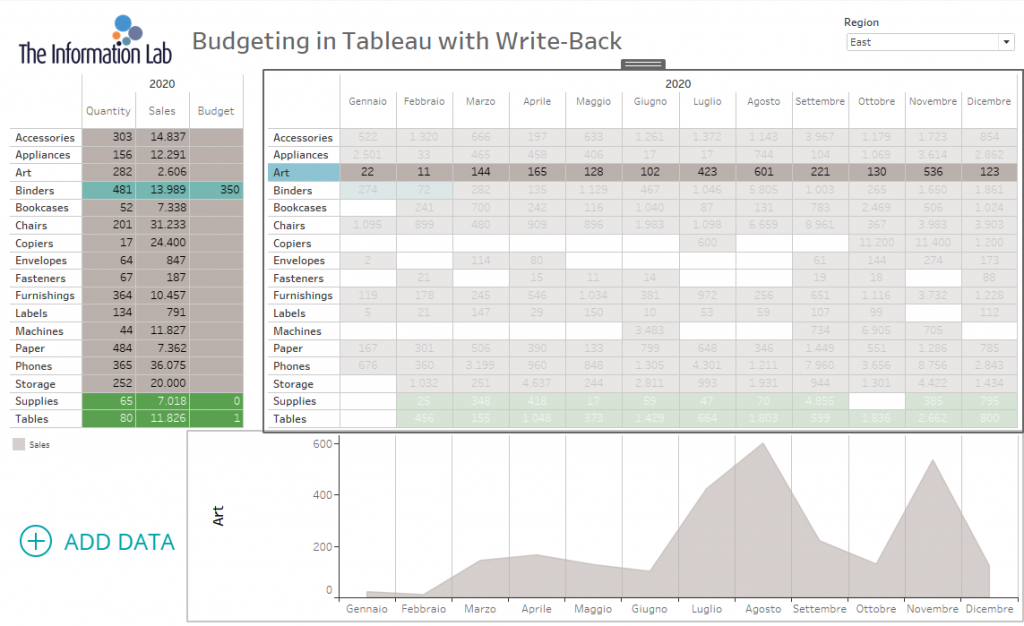
- selezionare una sub-category
- cliccare su add-data
- aggiungere i nostri valori di budget
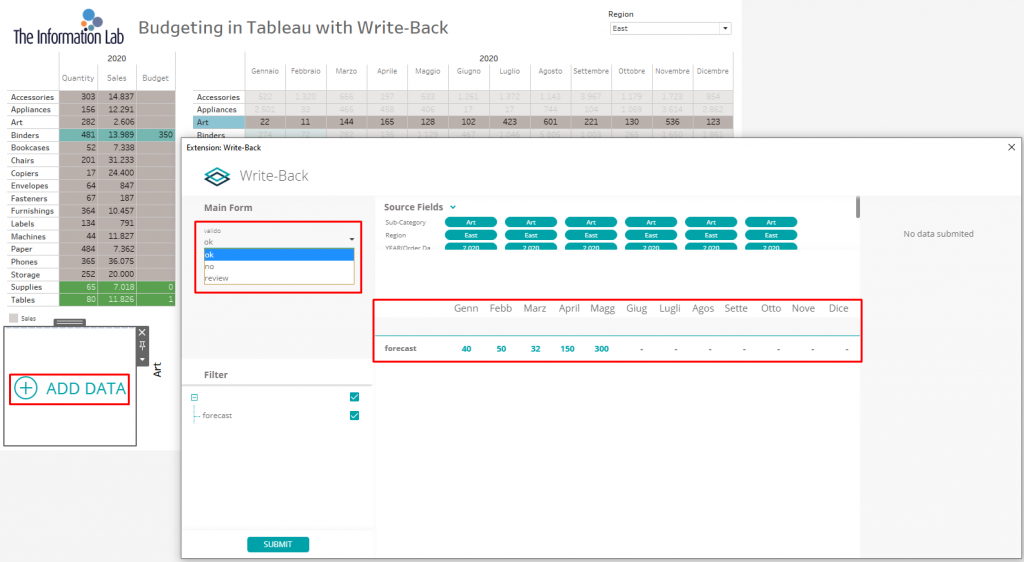
Nell’immagine appena sopra vediamo il risultato della configurazione del Write-Back. Una volta inseriti i valori e cliccato sul pulsante di submit la dashboard si aggiornerà in automatico (aggiungendo i nuovi dati)!
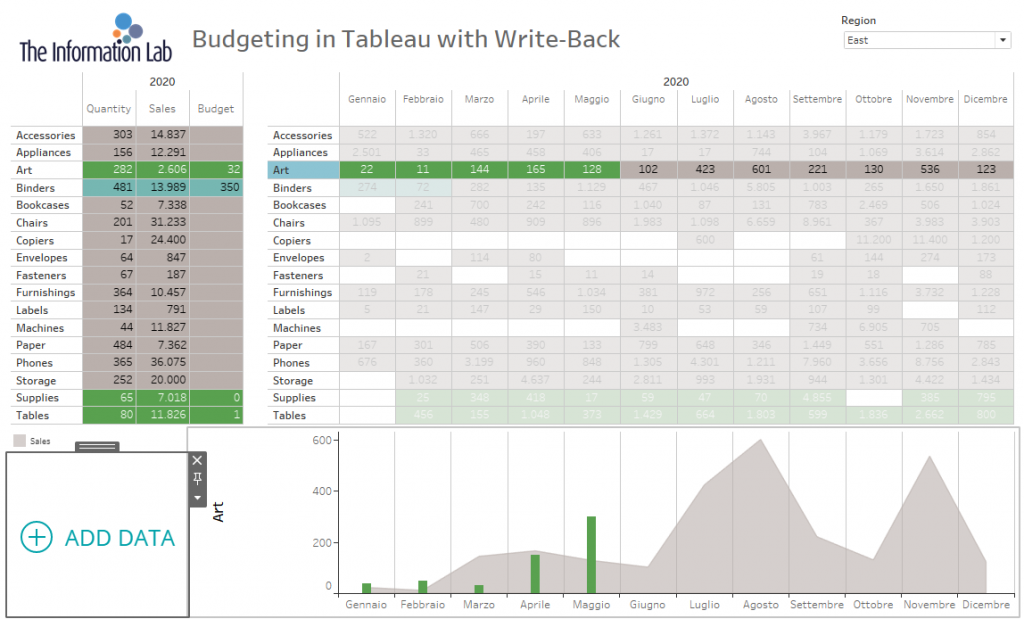
Osservando meglio l’immagine appena sopra, possiamo notare che:
- Si sono valorizzati le barre che utilizzavamo per visualizzare il budget (in trend)
- In dashboard la linea in riferimento alla sub-category “Art” si è colorata sul campo calcolato “valido” che abbiamo creato (le celle sono verdi e non grigie nella tabella di dettaglio)
Possiamo in questo modo procedere e fare budgeting per tutte le sub-category e mese.
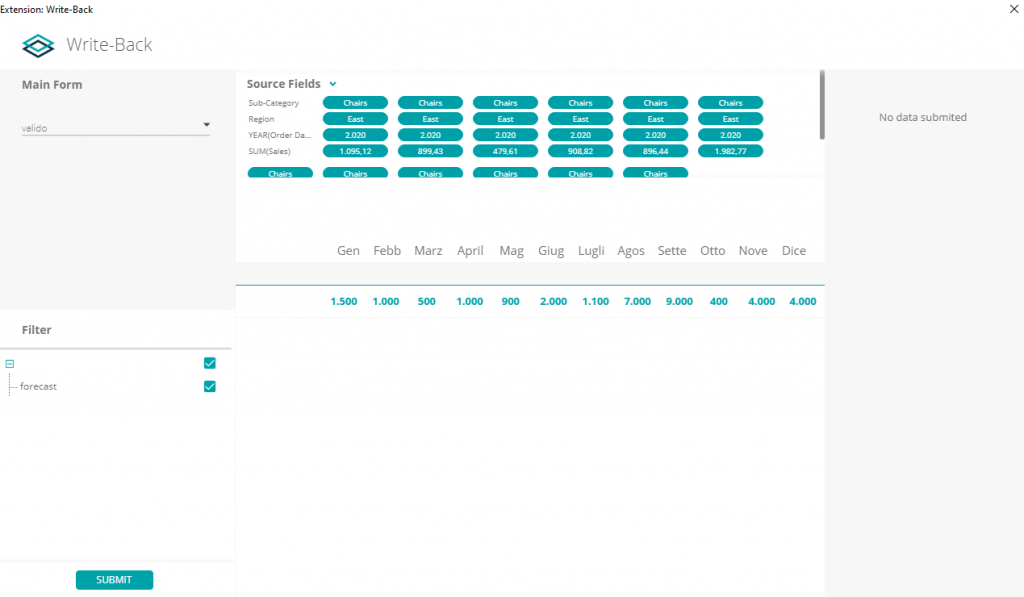
In questo caso la riga sarà rossa perchè ho selezionato “no” all’interno del campo “valido”.
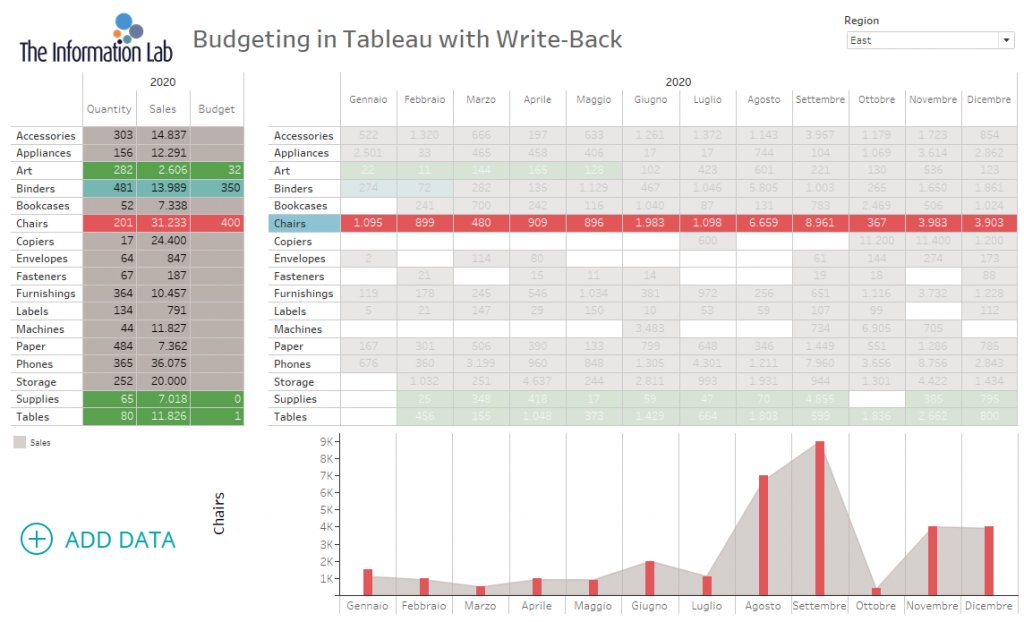
In conclusione, abbiamo realizzato in maniera rapida, semplice e con metodi di condivisione evoluti (data base PostgreSQL) la nostra analisi di budgeting all’interno del nostro Data Visualization Tool.
Spero di esservi stato di aiuto e che sia stata una lettura interessante! Continuate a leggere il nostro blog!
Potete inoltre seguirmi su Twitter, Linkedin e Tableau Public.
[button URL=”http://www.tableau.com/partner-trial?id=45890″]Download Tableau[/button] [button URL=”https://www.theinformationlab.it/newsletter-2/”]Iscriviti alla newsletter[/button]



























