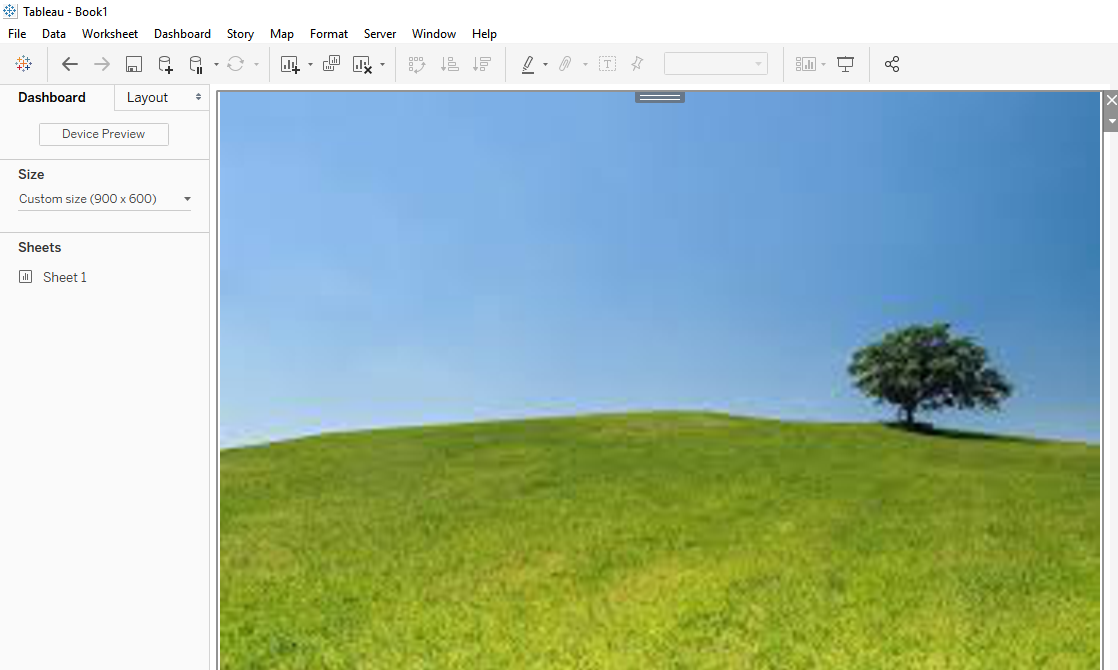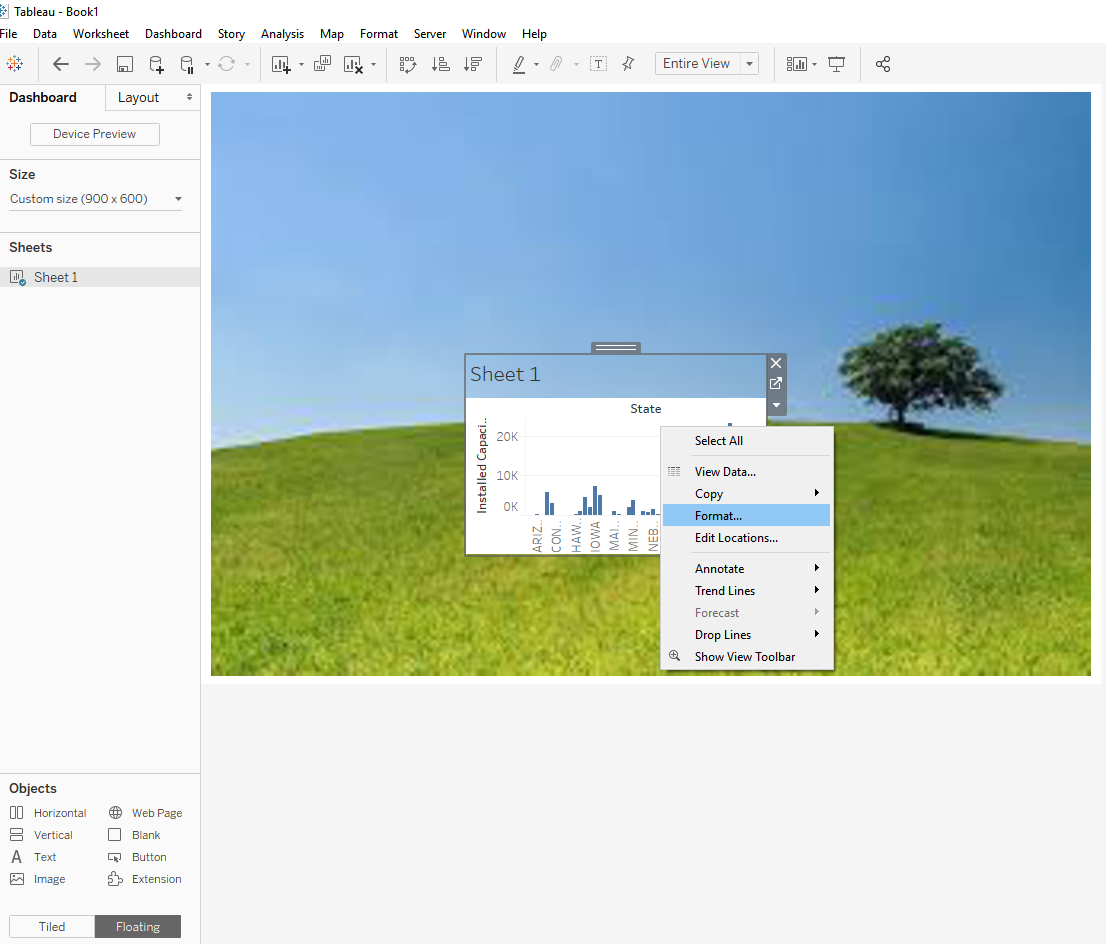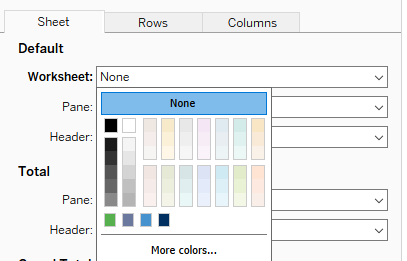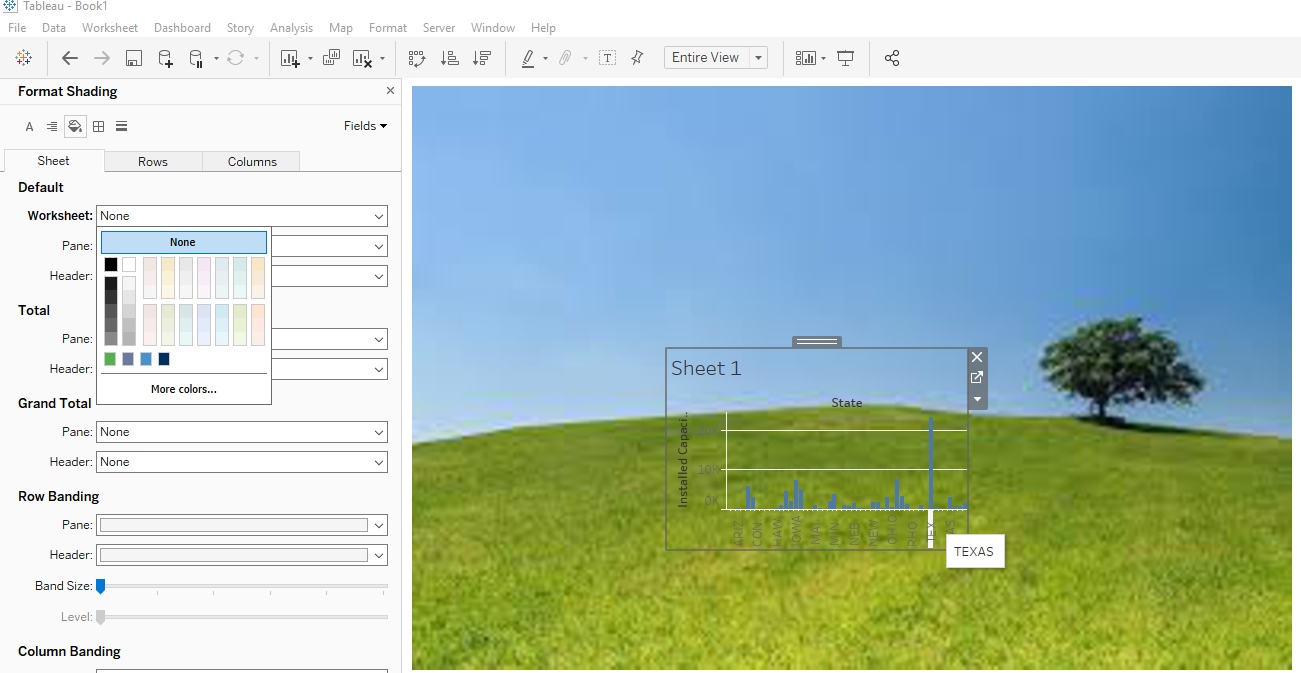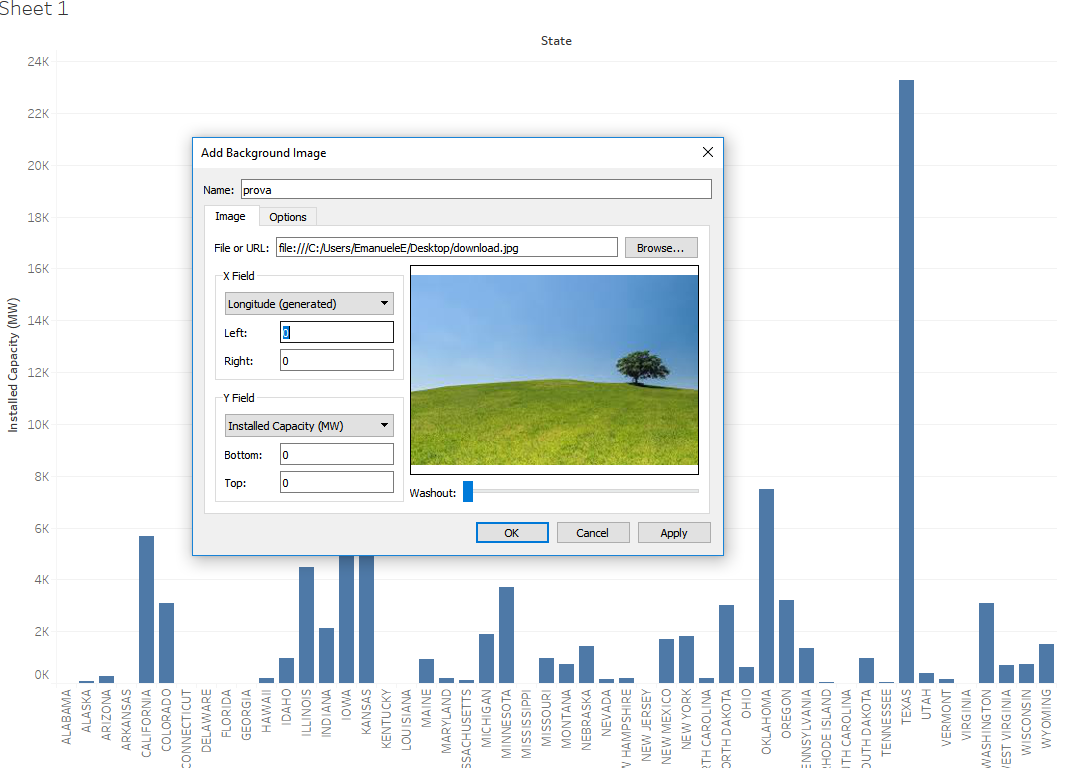Tableau già dalla versione 2018,3 ha risolto l’annoso problema dei background trasparenti.
Non vi è mai capitato di averne bisogno in visualizzazione? Un possibile caso, potrebbe essere quello di dover replicare su una base dati delle formattazioni già utilizzate all’interno di presentazioni power point. Ma andiamo a vedere nel dettaglio degli esempi pratici.
Come impostare un background trasparente
Dalla versione 2018.3 creare dei background trasparenti è molto semplice, in quanto data una dashboard mi basta soltanto trascinare un foglio come floating e impostare il colore del background su None.
Nell’esempio, ho un immagine di sfondo e voglio su questa costruire una visualizzazione.
come dicevo sopra, importo all’interno della dashboard un foglio floating e clicco con tasto destro per selezionare format
Una volta andati al menù di formattazione, possiamo notare che subito lo sfondo è bianco. Possiamo impostarlo su None.
osservando l’immagine di seguito possiamo vedere come il chart mostra l’immagine sottostante
Vi faccio notare che i colori del grafico a barre non sono ottimi per l’immagine utilizzata.
Prima e Dopo
Prima della nascita della versione 2018.3 come si poteva ovviare a questa cosa?
Si potevano utilizzare le Background Image costruendo dei grafici contenenti due misure in righe e colonne (uno scatter plot fondamentalmente); andando poi a giocare con il relativo menù. (continuate a seguirci nel prossimo articolo per scoprire come fare)
Ma sono veramente indispensabili?!?
I background trasparenti per quanto possono essere utili, potrebbero portarci ad avere poca chiarezza all’interno della nostra visualizzazione, il consiglio che vi do è quello (a parer mio) di creare sempre dashboards pulite, mantenendo presente il principio per cui “less is more“.
I casi in cui sia controproducente avere dei background troppo complessi, sono:
- i colori di sfondo sono così vari da disturbare la visualizzazione (magari rendendo illeggibili i nostri chart)
- lo sfondo non è integrato bene all’interno della dashboards e sembra messo “a caso” all’interno della nostra visualizzazione
- distrae l’attenzione dell’utente dall’analisi fatta.
- per visualizzare le immagini sottostanti devo comunque avere delle visualizzazioni con dei fogli floating, di conseguenza non possiamo usare l’impostazione di dimensione schermo Automatic (perchè i fogli floating non si adattano automaticamente e rimangono fermi dove sono stati importati).
A favore
Sicuramente questa funzionalità era una tra le più attese, in questo modo i data artist possono dare sfogo al proprio estro, in modo da aumentare l’appeal delle nostre visualizzazioni.
Un consiglio che vi do, è magari di partire da uno sfondo a tinta unica (meglio se un colore neutro).
Dopo avervi mostrato questa nuova funzionalità, vi ricordo di seguirci nel prossimo blog in modo da capire come andare ad inserire dei grafici e creare degli sfondi perfettamente integrati al vostro background (con versioni precedenti alla 2018.3)
Concludo il mio articolo ringraziandovi per avermi letto; e vi invito a leggere altri miei articoli da qui.
Potete inoltre seguirmi su Twitter, Linkedin e Tableau Public.
[button URL=”http://www.tableau.com/partner-trial?id=45890″]Download Tableau[/button] [button URL=”https://www.theinformationlab.it/newsletter-2/”]Iscriviti alla newsletter[/button]