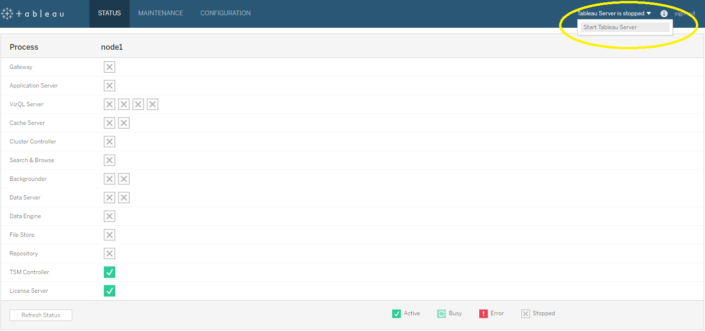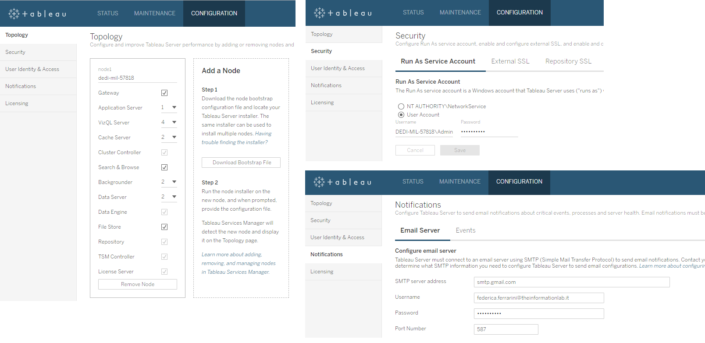Con l’arrivo di Tableau Server 2018.2, diamo l’addio a TABADMIN e diamo il benvenuto al nuovo arrivato in casa Tableau: TSM, acronimo di Tableau Services Manager.
L’upgrade da una versione pre TSM (9.3, 10.5, 2018.1 o ancor più datate) a una versione con TSM richiede dei passaggi particolari che vedremo step by step insieme.
Di fatto quello che cambia dalle vecchie alle nuovi versioni di Tableau Server è che backup del server e configurazioni saranno sempre due file separati. Quindi il backup che verrà fatto conterrà solo i contenuti di server (workbook, extract, utenti, schedulazioni…) mentre le configurazioni sono tutte salvate in un file json apposito.
Andando a restorare un nuovo backup, in pratica facciamo sempre e solo un restore –no config, perché le configurazioni non ci sono proprio.
Step 1 – Recuperare i file esistenti
Prima di procedere con la disinstallazione di Tableau Server, dobbiamo recuperare tutti i file linkati in una qualsiasi delle tab di Tableau Configurator ed eventualmente i loghi che stiamo utilizzando nell’header e/o nella pagina di login:
- Se non hai conservato i loghi, puoi recuperarli nella cartella X:\Program Files\Tableau\Tableau Server\data\tabsvc\httpd\images\custom
- SAML: certificate, key, e IdP metadata file. Cartella di e default: X:\Program Files\Tableau\Tableau Server\SAML
- KERBEROS: keytab file (non esiste una cartella default, puoi salvarlo dove vuoi quando lo crei)
- SSL: certificate and key, cartella default X:\Program Files\Tableau\Tableau Server\SSL
- Open ID: se utilizzate un discovery file statico, dovrai recuperarlo. Se invece utilizzate un discovery file online, non è necessario.
Dove X è la cartella di installazione di Tableau Server.
Step 2 -Disinstallare Tableau Server
Vai nella cartella di installazione di Tableau Server (X:\Program Files\Tableau\Tableau Server) e fai doppio clic sull’eseguibile unins000.exe per disinstallare Tableau Server. Il processo di disinstallazione creerà in automatico una backup nella cartella C:\ProgramData\Tableau\Tableau Server (uninstall-<version>.tsbak) che dovremo utilizzare successivamente per migrare i contenuti dal vecchio al nuovo server.
La cosa migliore sarebbe copiare questo backup anche su un altro disco o su un hard disc portatile, per averne sempre accesso, in caso qualcosa andasse storto.
Step 3 – Installare Tableau Server 2018.2
Prima meravigliosa novità: non esistono più i due installer separati, uno per la primary machine e uno per i worker nodes. Sulla pagina di Tableau Server troveremo un unico file da scaricare.
Doppio clic sull’installer e, dopo aver accettato le varie EULA, una finestra ci chiederà dove vogliamo installare Tableau Server. SCEGLIETE LA STESSA CARTELLA IN CUI ERA INSTALLATO IL VECCHIO SERVER CHE AVETE APPENA DISINSTALLATO (X:\Program Files\Tableau).
La schermata successiva ci chiederà se vogliamo fare un upgrade del primary node o dei worker. Dato che stiamo aggiornando un Tableau Server singolo nodo, scegliamo la prima opzione.
Attenzione! Se la schermata non vi parla di “upgrade” ma di nuova installazione, non avete scelto la vecchia directory. Fate uno step indietro.
Step 4 – Upgrade script
Se il vostro Tableau Server non ha impostato nessun Run as User, potete selezionare la prima opzione e lanciare lo script automaticamente.

Se invece Tableau Server è configurato con il Run as User, bisognerà prima attivare il Run as User e poi lanciare lo script. Scegli la seconda opzione e ti si aprirà la pagina di help di Tableau che ti spiegherà come lanciare lo script a mano.
Per questo step ti serviranno il nome utente (compreso di dominio) del Run as User e la sua password.
Se hai bisogno di interrogare il vecchio file di configurazione per recuperare il Run as User puoi usare il seguente comando:
tsm.cmd configuration get -k service.runas.username
Se vi viene richiesta una password, è quella dell’utente con cui avete fatto accesso alla macchina.
Questo comando ci restituisce l’utente settato come Run as User. Come potete vedere dalla screenshot, per usare tsm non c’è stato bisogno di cercare la cartella bin di Tableau Server, spostarsi dentro con il comando cd… il tsm è già registrato come variabile di sistema, quindi possiamo utilizzarlo ovunque. Altra bella novità!
Il mio Run As User è l’utente che si chiama DOMINIO\Administrator (dove in assenza di Active Directory, il dominio è il nome del computer).
- Stettare l’account del Run as User: tsm.cmd configuration set -k service.runas.username -v “tuo dominio\tuo username”
- Settare la password del Run as User: tsm.cmd configuration set -k service.runas.password -v tua_password
- Rendere effettivi i cambiamenti: tsm.cmd pending-changes apply
- Se viene chiesta una password, dovete inserire la password del tuo utente con cui sei connesso alla macchina
- Cerca la cartella SCRIPT, che di solito si trova in X:\Program Files\Tableau\Tableau Server\packages\scripts.<version>\ e fai doppio clic o trascina nella finestra di dos il file upgrade-tsm.cmd
- Se viene chiesta una password, dovete inserire la password del tuo utente con cui sei connesso alla macchina
Questo passaggio fa il restore del backup creato durante il processo di disinstallazione, quindi è importante non spostare il backup dopo la disinstallazione della vecchia versione.
Quando lo script avrà finito, si aprirà la pagina web del TSM che ci richiederà un login. Potete loggarvi con qualsiasi utente abbia diritti di amministratore sulla macchina su cui è installato TSM.
E’ possibile che come prima cosa TSM richieda la registrazione e subito dopo verremo portati alla pagina di Status del Server
Come potete vedere, il server è spento. Tutti i processi sono stopped. Nell’angolo in alto a destra possiamo lanciarlo.
Gli amministratori di server non saranno più obbligati ad accedere in remoto alla macchina su cui è installato server, ma potranno gestire buona parte del server direttamente da web browser, collegandosi all’indirizzo:
https://ip_della_macchina_server:8850
Questo nuovo TSM sostuisce in toto il TABADMIN e le app Tableau Server Configurator e Tableau Server Licence Manager.
Il menù laterale Topology corrisponde alla tab Server del vecchio configurator. Il menù Security corrisponde alla vecchia tab SSL e il menù Notifications alla vecchia tab SMTP. Licensing sostituisce l’app del Licence Manager.
Ma prima di tuffarvi nelle novità di questo TSM, manca ancora un passaggio.
Step 5 – Upload Files
Dobbiamo andare a risettare e ristabilire tutti i file che avevamo recuperato nel primo step.
- Loghi: usa il seguente comando: tsm customize –header-logo <directory\nomefile> –signin-logo <directory\nomefile>
- SAML: vedi KB ufficiale:
tsm authentication saml configure --cert-file <file> --key-file <file> --idp-metadata <file>Se stai usando SAML per la datasource delegation:tsm data-access set-saml-delegation --cert-file <file> --key-file <file> - Kerberos: vedi KB ufficiale:
tsm authentication kerberos configure --keytab-file <file> - SSL: vedi KB ufficiale:
tsm security external-ssl enable --cert-file <file.crt> --key-file <file.key> - Open ID: vedi KB ufficiale:
tsm authentication openid configure --metadata-file <file>