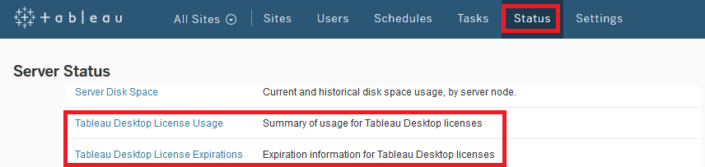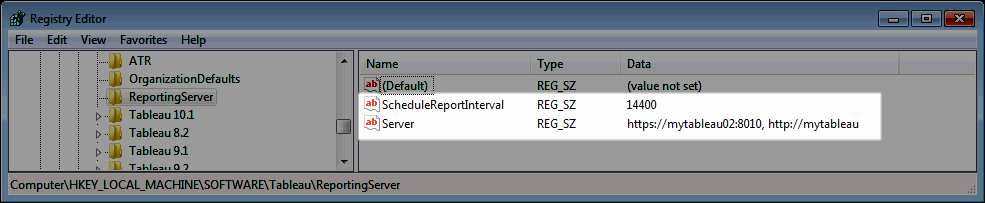Tra le status admin view di Tableau server ce ne sono due che sono disabilitate di default e permettono di monitorare l’utilizzo delle licenze desktop.
Nello specifico permettono di monitorare:
- i tipi di licenze installate
- gli utenti abbinati alle licenze e macchine da cui accedono
- la frequenza di utilizzo
- la scadenza delle licenze
Per un amministratore potrebbe essere uno strumento molto utile. Mi viene in mente un caso tipico, azienda che compra 10 licenze desktop e le distribuisce tra gli analisti dell’azienda. Tableau inizia a incuriosire anche altre persone all’interno dell’azienda, ma non ci sono altre licenze da distribuire. Se mi accorgo che uno dei 10 analisti iniziali non usa Tableau Desktop da 1 mese, posso revocargli la licenza ed assegnarla a qualcuno più meritevole.
Gli step per abilitare il desktop reporting sono 2:
- Abilitare i report dalle configurazioni di Tableau Server
- Abilitare la comunicazione tra Dekstop e Server, e potremo avere 2 scenari differenti:
- i client desktop sono già installati da prima che venisse implementato server
- i client desktop vengono installati quando server è già implementato
1. Abilitare i report su Tableau Server
Dobbiamo utilizzare il tabadmin, il che implica che vi troviate sulla macchina server con un account da amministratore locale.
Aprite il prompt di dos con diritti amministratore (Run as Administrator) e digitate o copiate un comando alla volta, e date INVIO ad ogni comando, aspettando la fine del processo dos prima di inserire o incollare il secondo:
tsm configuration set -k features.DesktopReporting -v true tsm pending-changes apply tsm restart
Quando il server si sarà riavviato e sarà tornato online, se andate nelle admin view, vedrete le due nuovi voci che contengono 2 report completamente vuoti.
Ora dobbiamo abilitare la comunicazione tra desktop e server.
Partiamo dal caso in cui dobbiate installare adesso Tableau Desktop. Se i desktop sono già installati, passa al capitolo successivo.
Abilitare le chiavi di registro durante l’installazione
Se stiamo installando Tableau Desktop per la prima volta sulle macchine dei dipendenti aziendali, è possibile automatizzare installazione e inserimento chiavi di registro tramite riga di comando.
Supponendo che l’installer di Tableau Desktop si trovi nella cartella Download, sotto documenti:
- cd C:\Users\<nomeutente>\Downloads (Con il comando cd spostati nella cartella in cui c’è l’installer di Tableau Desktop)
- TableauDesktop-64bit-xx-x-x.exe SCHEDULEREPORTINTERVAL=3600 REPORTINGSERVER=”http://indirizzodeltuoserver“
- TableauDesktop-64bit-xx-x-x.exe è il nome dell’installer
- reportingserver è l’elenco, separato da virgole, dei server su cui vogliamo abilitare le custom view (massimo 6)
- schedulereportinginterval è ogni quanto le info vengono spedite ai server definiti sopra, espresso in secondi
- Segui la procedura guidata e installa Tableau Desktop come al solito.
Trattandosi di una installazione tramite riga di comando, esistono tutta una serie di altri parametri da concatenare, per rendere l’installazione completamente silent (accettazione del contratto EULA, attivazione licenza, disabilitazione del reminder degli aggiornamenti…), per i quali rimando direttamente al KB ufficiale.
Abilitare le chiavi di registro su client gia installati
Se in azienda è stato installato Tableau Server successivamente ai client desktop, bisognerà andare a mettere mano alle chiavi del registro di windows e aggiungere manualmente i due valori (è anche possibile creare un file .reg che al doppio clic aggiunge i valori nel regedit e unirlo anche a bat dos per rendere il tutto automatico):
- Clicca sul pusante Start e digita Regedit per aprire il registro di Windows
- Dalla struttura ad albero a sinistra spostati in HKEY_LOCAL_MACHINE\SOFTWARE\Tableau
- Crea una nuova chiave (cartella) e chiamala ReportingServer:
- All’interno di ReportingServer crea 2 nuove chiavi:
- Name: Server (String value) – Data: l’indirizzo http(s) del server su cui abilitare i report (se più di uno, separati da virgola, per un massimo di 6)
- Name: ScheduleReportInterval (String value). – Data: 3600 oppure ogni quanti secondi vuoi che i desktop mandino le info sulle licenze ai server