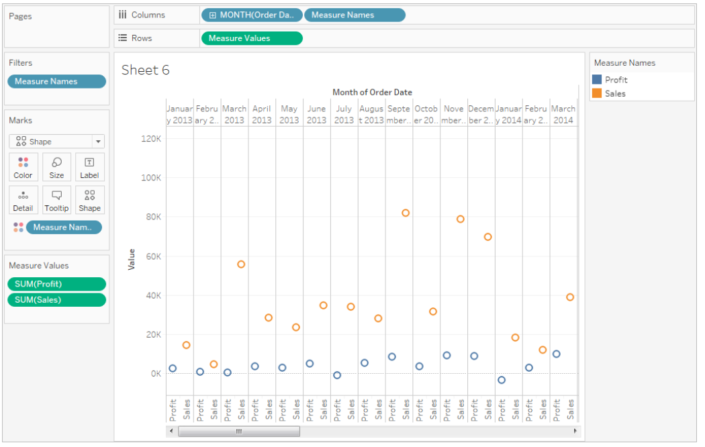Il pannello laterale dei dati contiene sempre due campi che non provengono dai dati originali, due dei quali sono Measure Values e Measure Names. Tableau crea automaticamente questi campi in modo da poter costruire determinati tipi di viste che coinvolgono più misure.
- Il campo Measure Values appare sempre nella parte inferiore dell’area “Measures” nel riquadro Dati. Esso contiene tutte le misure dei dati raccolti in un singolo campo con valori continui. Trascinando Measure Values nella vista verranno visualizzate tutte le misure contenute nel database; per scegliere solo determinate misure da mostrare basterà trascinare fuori dal riquadro le singole misure non volute.
- Il campo Measure Names viene sempre visualizzato nella parte inferiore dell’area “Dimensions” nel riquadro Dati e contiene i nomi di tutte le misure nei dati raccolti in un singolo campo con valori discreti.
In questo articolo
Come usare Measure Names e Measure Values;
La Measure Value card;
Informazioni su Measure Names;
Creare una visualizzazione usando Measures Names e Measure Values;
Quando Measure Names e Measure Values vengono aggiunti automaticamente alla vista;
Come funzionano Measure Names e Measure Values con le leggende.
Come usare Measure Names e Measure Value
Tableau crea automaticamente questi campi in modo da poter costruire determinati tipi di viste che coinvolgono più misure. Measure Values e Measure Names sono per molti aspetti come gli altri campi su Tableau, con esse è possibile:
- Visualizzare un filtro per Measure Names;
- Formattare i Measure Value in modo che la formattazione venga ereditata come predefinita per tutte le misure presenti;
- Rilasciare Measure Values e Measure Names nei riquadri;
- Assegnare alias ai valori di Measure Names;
- Modificare l’ordinamento manuale per i valori di Measure Names.
Measure Value
Quando i Measure Values sono nella vista, Tableau crea un riepilogo delle misure mostrate (riquadrate in rosso nell’immagine sottostante). Ovviamente è possibile rimuovere individualmente le misure automaticamente create trascinandole fuori dal riquadro.
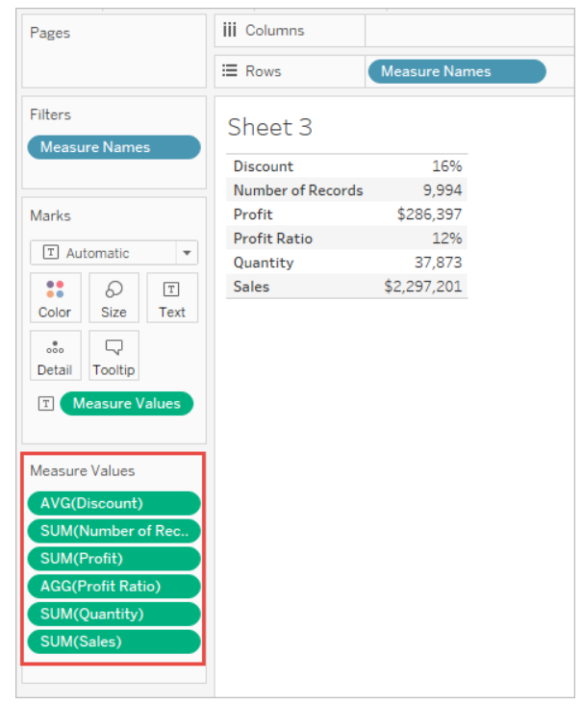
Measure Names
Quando si desidera mostrare più misure in una vista, è possibile utilizzare i campi Measure Values e Measure Names. Quando aggiungi Measure Names a una vista, tutti i nomi degli indicatori vengono visualizzati come intestazioni di righe o colonne nella vista. Le intestazioni includono ciascun nome di misura. Questa funzionalità diventa utile quando si lavora con una tabella di testo che mostra più misure. Ad esempio, supponiamo di avere una tabella di testo che contiene il profitto aggregato di ogni categoria di prodotto per regione.
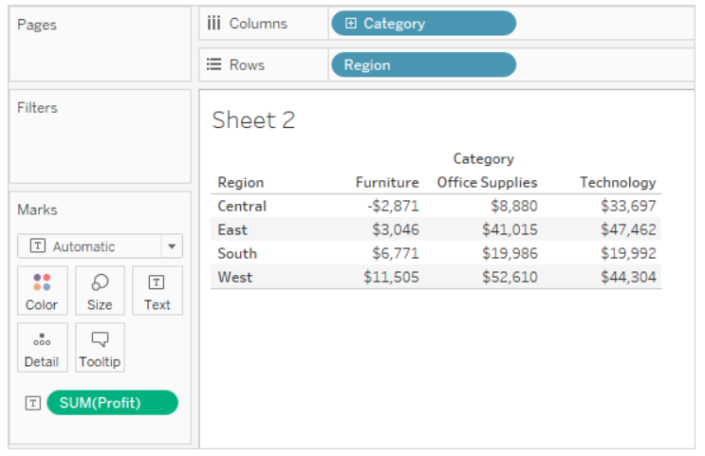
Supponiamo ora di voler mostrare sia il profitto sia le vendite per ogni categoria e regione. Quando si aggiungono vendite alla tabella di testo (trascinandola e rilasciandola nella vista), le misure vengono combinate e il campo Measure Values viene aggiunto come Testo. Il campo Measure Names viene automaticamente aggiunto nel riquadro righe (rows).
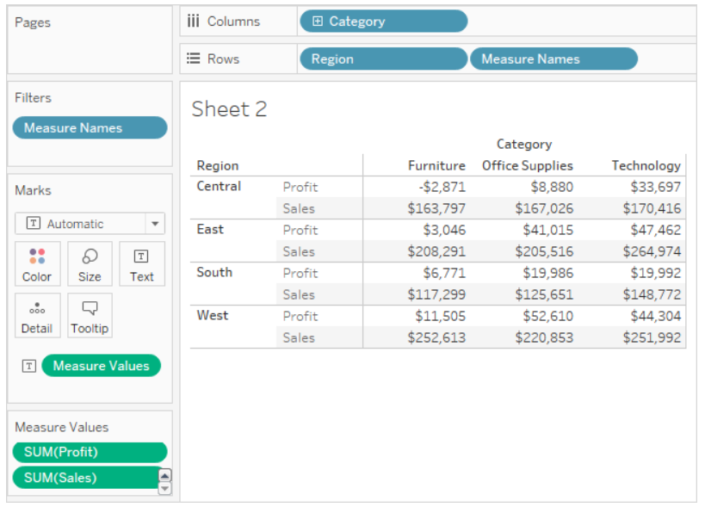
Creare una visualizzazione usando Measure Names e Measure Values
È possibile utilizzare Measure Values e Measure Names per visualizzare contemporaneamente i valori per tutte le misure presenti nel datasource, utilizzando le loro aggregazioni predefinite simultaneamente. La vista seguente è stata creata con l’origine dati Sample – Superstore. La visualizzazione mostra i valori di tutte le misure nel riquadro Dati, utilizzando le loro aggregazioni predefinite.
Per creare questa vista
- Crea un nuovo foglio di lavoro utilizzando il file Sample-Superstore
- Trascina Measure Values nelle righe
- Fai click sulla tabella di testo in “Show Me”
Analogamente è possibile:
- Trascinare Measure Names nelle righe
- Trascinare Measure Values nella casella ‘text’ del riquadro dati

Quando Measure Names e Measure Values vengono automaticamente aggiunte alla vista
Tableau aggiungerà automaticamente i campi Measure Names e Measure Values alla vista in risposta a determinate azioni da parte dell’utente.
Blending Axes (assi combinati)
È possibile visualizzare più misure sullo stesso asse continuo mescolando gli assi. Quando si utilizza questa tecnica, Tableau aggiunge automaticamente Measure Names e Measure Values alla vista, consentendo di aggiungere ulteriori misure all’asse combinato.
Usando il comando Show Me quando più misure sono nella vista