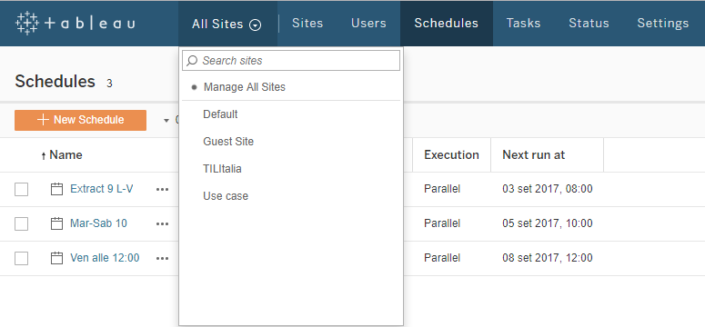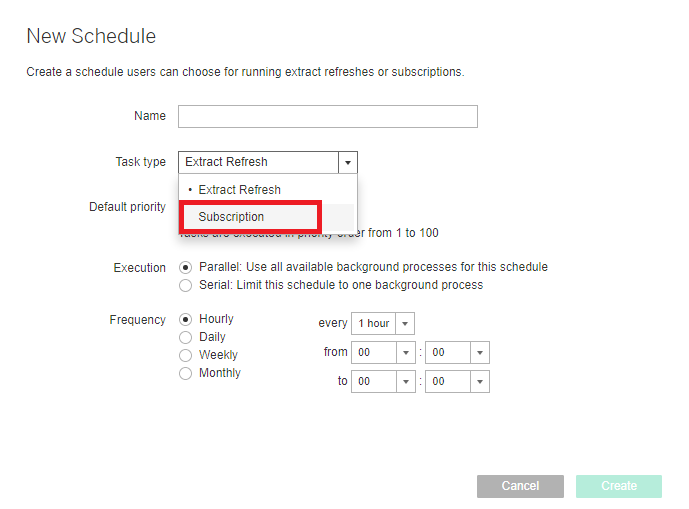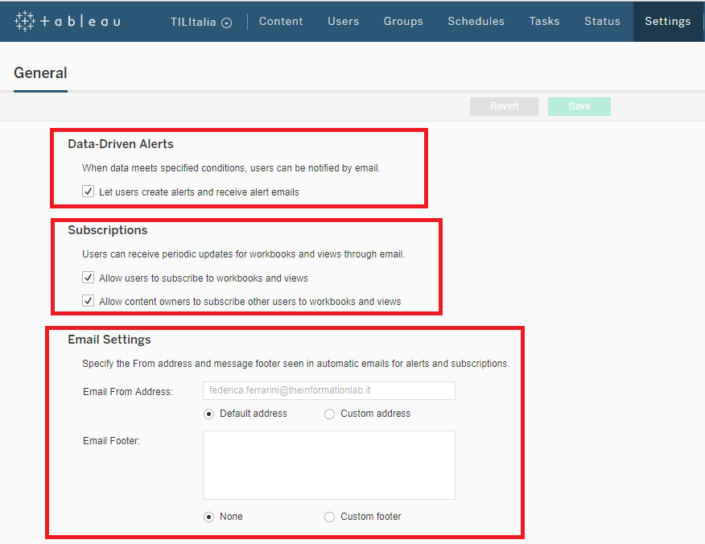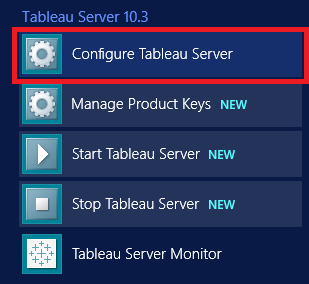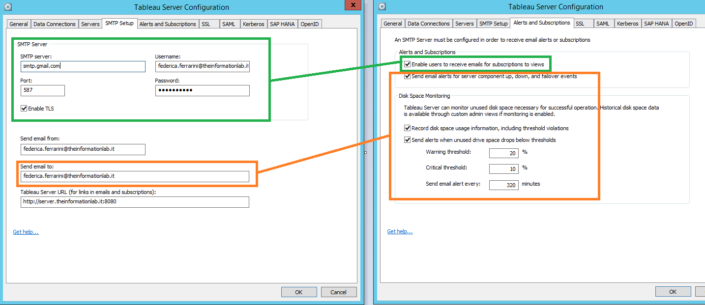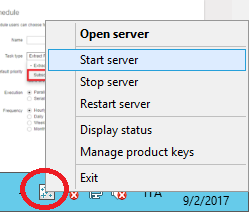Oggi vedremo insieme come abilitare le sottoscrizioni e gli alert in Tableau Server.
L’operazione richiede di stoppare e di riavviare il server. Il procedimento dura in realtà pochi minuti, ma tenete conto di questa cosa se uno stop anche di pochi minuti potrebbe causare disagi ai lettori dei dashboard. In questo caso potreste pensare di programmare il riavvio del server avvisando per tempo gli utenti o di eseguire l’operazione in periodi della giornata con poco traffico, come ad esempio la pausa pranzo.
Le sottoscrizioni permettono agli utenti di iscriversi a un workbook e ricevere una email a scadenze prestabilite. Gli alert invece permettono di tenere sotto controllo delle metriche. Se un determinato valore di un asse di un grafico raggiunge o scende al di sotto o è uguale a una certa soglia, vengo avvisata via mail, volendo anche istantaneamente.
Gli step fondamentali e da seguire nell’ordine per poter utilizzare subscription e alert sono 3:
- Creare almeno 1 schedulazione per le sottoscrizioni
- Abilitare le sottoscrizioni e gli alert nelle opzioni del site
- Configurare la tab SMTP di Tableau Server Configurator
- Attivare i ticket unrestricted (solo se utilizzate trusted authentication)
1. Creare almeno una schedulazione
Eseguite l’accesso web a Tableau Server con un account da server o site admin.
Se il vostro server è composto da un site singolo, andate al menù “Schedules” presente nella barra blu in alto.
Se il vostro server è composto da tanti site, se volete creare una sottoscrizione per tutti i site, scegliete dal menù a tendina “All sites“. Se invece volete creare una sottoscrizione per un singolo site, scegliete il site di interesse dal menù a tendina:
Cliccate ora sul pulsante arancione “New Schedule” e nella successiva finestra potrete creare la schedulazione:
2. Abilitare le sottoscrizioni e gli alert
Restiamo sempre sull’interfaccia web di Tableau Server e spostiamoci al menù “Settings”. L’abilitazione di sottoscrizioni e alert è un’impostazione che va settata site per site. Dovrete quindi scegliere il site in cui abilitarle. Se avete 20 site, dovrete fare la stessa operazione 20 volte (si consiglia di abilitare le sottoscrizioni nel momento in cui si crea il site e si settano tutti i parametri iniziali).
- Data-Driven Alterts: spuntate la casellina “Let users create alerts and receive alert emails” se volete permettere agli utenti di creare degli alert.
- Subscriptions: spuntate la prima casellina “Allow user to subscribe to workbook and views” se volete che gli utenti possano solo iscrivere sé stessi a un workbook di interesse. Spuntate anche la seconda se volete permettere al proprietario (chi pubblica il dashboard) di sottoscrivere altri utenti.
- Email settings: di default l’indirizzo email da cui arriveranno le sottoscrizioni e gli alert è l’indirizzo email specificato nella configurazioni di Tableau Server (prossimo step). Se vogliamo che il mittente sia uno specifico, possiamo inserire degli indirizzi personalizzati. E’ possibile inoltre scrivere un footer per la mail che verrà spedita.
3. Configurare la tab SMTP setup
Per poter configurare i valori SMTP dovete avere accesso alla macchina su cui è installato Tableau Server. Andate al menù Start/Programmi e cercare il gruppo di programmi di Tableau Server e cliccate sull’applicazione Configure Tableau Server che ha per icona una ruota dentata.
Le tab da configurare sono 2: SMTP e Alert and Subscriptions:
Nella tab SMTP setup dobbiamo innanzitutto settare i valori SMTP del servizio email che utilizziamo. Valori da inserire e relative opzioni da attivare le trovate nella documentazione specifica della vostra email. Quelle che vedete nell’immagine sono quelle di domini basati su google.
Nel campo “Send email from:” dobbiamo mettere l’indirizzo email di default che fungerà da mittente (quello che possiamo anche modificare nelle opzioni del site dello step 2).
Il campo “Send email to:” non ha nulla a che fare con le sottoscrizioni e gli alert. In quel campo bisogna mettere gli indirizzi degli admin che desiderano essere notificati quando Tableau Server viene riavviato, quando va offline, quando la macchina sta per esaurire lo spazio su disco, ecc, ec…
Nel campo “Tableau Server URL” dobbiamo invece mettere l’indirizzo di Tableau Server e questa opzione serve per le sottoscrizioni e gli alert data-driven.
Nella tab Alert e Subscription dobbiamo invece spuntare la casellina “Enable users to receive emails for subscriptions to views“.
Le altre opzioni non hanno nulla a che fare con le sottoscrizioni e gli alert data-driven, sono alert per gli amministratori per essere avvisati sullo stato di Tableau server (offline, riavvii del server, spazio su disco al limite….)
Se ora provate a cliccare sul pulsante OK in basso, un messaggio vi ricorderà che affinché le modifiche vengano acquisite è necessario riavviare Tableau Server.
Possiamo farlo o utilizzando tabadmin, eseguendo il comando “tabadmin stop”, poi cliccare su OK e attendere che le configurazioni vengano aggiornate. Poi riavviare server usando il comando “tabadmin start”.
Oppure possiamo farlo utilizzando l’applicazione che abbiamo nella traybar:
Clicchiamo col tasto destro, scegliamo Stop server, dopo pochi secondi (il tempo che tutti i processi vengano stoppati) un pop-up in basso a destra ci avviserà che il server è stoppato. Ora possiamo cliccare su OK e quando si chiuderà la finestra delle configurazioni, potremo cliccare di nuovo col tasto destro sull’iconcina e scegliere questa volta Start server.
Se abbiamo fatto tutto correttamente, aprendo un qualsiasi workbook vedremo apparire le due iconcine delle subscription e degli alert:
Se l’iconcina delle sottoscrizioni non appare (e avete seguito gli step nell’ordine da me suggerito) è perché ci sono degli errori nelle impostazioni SMTP di Tableau Server.
Non vi resta che tornare nell’app di configurazione di Tableau Server (step3) e controllare i valori inseriti. Come potete notare, non esiste un pulsante “Test connection”, quindi se state procedendo per tentativi, dovrete stoppare il server e riavviarlo tutte le volte per vedere se i dati sono giusti.
Se pensate anche voi che un pulsante per testare la connessione prima di riavviare il server sarebbe utile, votate l’idea sul forum tableau e magari troveremo questa funzionalità implementata in una delle prossime release!
Se invece utilizzate trusted authentication, pur seguendo questa guida al 100% non vedrete apparire le iconcine. Per voi manca un altro step.
4. Trusted authentication
Se avete un sistema di trusted authentication, per impostazione di default i trusted ticket creati sono di tipo restricted e permettono solo ed esclusivamente di accedere a delle view/workbook/dashboard, come se fossimo tutti utenti non admin. Anche io che sono admin del mio server, tramite restricted ticket avrò gli stessi poteri/permessi di un utente interactor e potrò solo visualizzare delle view.
Dovremo quindi abilitare i ticket unrestricted utilizzando tabadmin nel seguente modo:
tabadmin set wgserver.unrestricted_ticket true tabadmin config tabadmin restart
Prima di farlo però, fate attenzione alle ripercussioni che questa opzione può avere sulla sicurezza dei vostri dati. Si rischia di concedere troppi permessi a troppi utenti.
[button URL=”http://www.tableau.com/partner-trial?id=45890″]Download Tableau[/button] [button URL=”https://www.theinformationlab.it/newsletter-2/”]Iscriviti alla newsletter[/button]