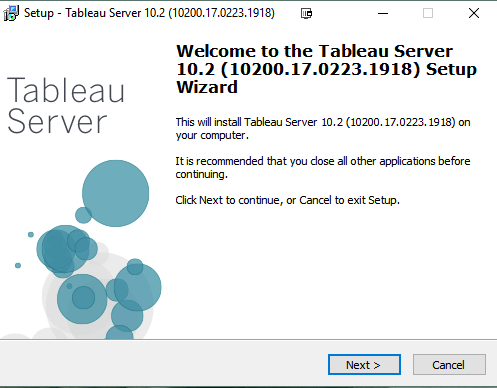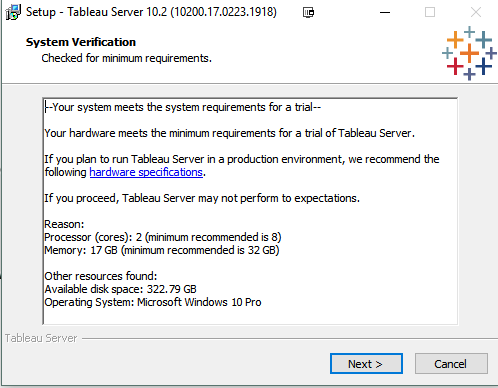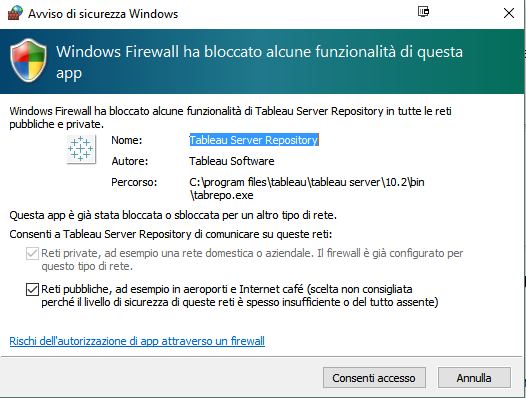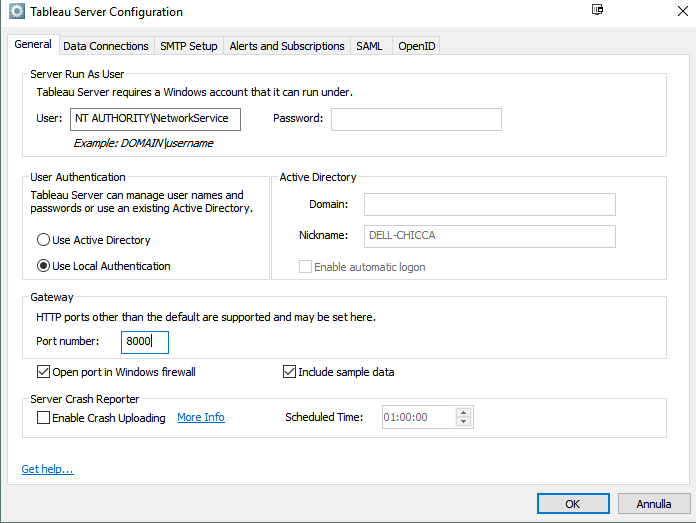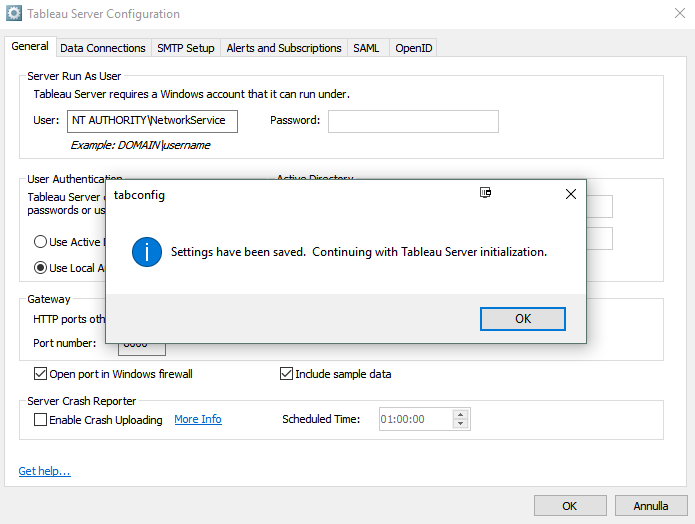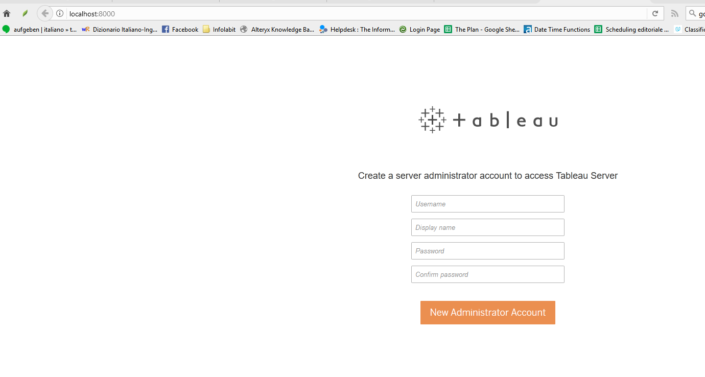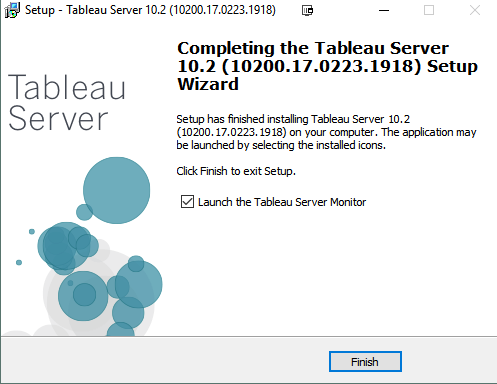Vediamo oggi insieme come installare Tableau server con 4 semplici clic del mouse.
E quando dico 4, non è un modo di dire! Intendo proprio letteralmente, in quanto Tableau Server si installa con un pacchetto .exe che contiene già tutto il necessario.
Prima dell’installazione ricordatevi che:
- è consigliato disabilitare temporaneamente qualsiasi barriera che possa impedire collegamenti verso l’esterno all’installer di Tableau (firewall, antivirus, etc…)
- l’utente che manda in esecuzione l’installer deve essere amministratore della macchina su cui sta installando Tableau server
- Tableau server può essere installato su un server vero e proprio o su una virtual machine
- i requisiti minimi reperibili in rete vanno bene giusto per iniziare a sviluppare l’ambiente server, ma sarebbe meglio avere 32gb di RAM, e 500gb di hard disc dedicati solo a server (creare una partizione per il sistema operativo e una su cui installare server)
- di default Tableau gira sulla porta 80. Se fosse già occupata da altri servizi, sarà necessario specificare una porta differente.
E già che ci siete, date una lettura a questo articolo della guida ufficiale di Tableau. Detto questo, iniziamo!
Per questo tutorial io installerò Tableau server 10.2 sul mio portatile (che non è esattamente la macchina più adatta, ma per il tutorial basta e avanza).
Dopo aver scaricato la versione adatta di Tableau server, facciamo un doppio clic sull’eseguibile scaricato. Una prima finestra ci avviserà che è meglio se chiudiamo eventuali programmi in esecuzione:
Clicchiamo su Next e nella finestra successiva potremo decidere dove installare il software (meglio la partizione dedicata invece del disco C:).
Nella schermata successiva l’installer eseguirà un controllo sui requisiti (se fossero totalmente insufficienti, l’installazione si bloccherebbe qui).
Cliccando su Next partirà l’installazione di tutti i file necessari nella directory specificata precedentemente. Lo step successivo sarà la configurazione.
Se non avete disabilitato windows firewall, una finestra di prompt chiederà se desideriamo creare un’eccezione per l’eseguibile “Tabrepo.exe”. Accettiamo.
Nella schermata successiva ci verrà chiesto se vogliamo licenziare subito Tableau server o se vogliamo far partire il periodo di prova.
Il processo che viene subito dopo la licenza potrebbe essere un pochino lungo. Non spaventatevi se vi sembra che non stia succedendo niente, siate fiduciosi!
Alla fine si aprirà automaticamente la finestra di configurazione di Tableau server.
Per il momento soffermiamoci solo su 3 opzioni:
- USER AUTHENTICATION: se utilizzate active directory, impostatelo fin da adesso. Pena il dover disinstallare interamente il prodotto e re-installarlo da zero.
- USER: ovvero l’utente che impersonificherà Tableau server. Di default viene inserito l’utente NT AUTORITY\NetworkService (l’account di servizio locale predefinito di windows). Se necessario, è possibile creare un’utenza apposta per Tableau Server* (vedi nota alla fine dell’articolo).
- PORT NUMBER: come già accennato all’inizio, server gira sulla porta 80. Se questa dovesse essere occupata (come nel mio caso), Tableau esegue una scansione delle porte e ne propone una libera.
- OPEN PORT IN WIN FIREWALL: se l’opzione è selezionata, la porta impostata verrà aggiunta come eccezione in windows firewall
Per il momento possiamo cliccare su OK.
Lo step successivo sarà l’inizializzazione di Tableau Server. Anche questo step potrebbe essere un po’ lunghetto e potrebbe sembrare che non stia succedendo nulla. Non arrestate il processo di installazione dalla gestione delle attività, per nessuna ragione al mondo!
Se volete controllare cosa sta succedendo, aprire il task manager e guardate l’utilizzo della CPU. Durante l’inizializzazione vedrete dei picchi di CPU generati dai processi server… finché ci sono i picchi, tutto sta procedendo per il verso giusto.
Alla fine si aprirà automaticamente il vostro browser web predefinito con la pagina di Tableau server.
Create un utente, che sarà il primo amministratore del server, e avrete completato l’installazione.
Il vostro Tableau è pronto per essere utilizzato. Ma prima… un paio di considerazioni finali:
- se qualcosa dovesse andare storto durante l’installazione, potete trovare maggiori info nei log di installazione. Nella cartella “X:\Program Files\Tableau\Tableau Server\logs” trovate il log tabadmin.log che contiene tutte le info su eventuali errori
- in Start/Programmi/Tableau vi troverete 5 nuove applicazioni:
- “Configure Tableau Server” che è la stessa finestra che si apre durante l’installazione, in cui abbiamo impostato la porta
- “Manage Product Key” che vi servirà per gestire le licenze
- “Start Tableau Server” e “Stop Tableau Server” che sono due link veloci per stoppare e riavviare server
- “Tableau Server Monitor” che è un’applicazione che resta nella barra delle applicazioni, in basso a destra, e permette di lanciare dei comandi come il restart del server, visualizzarne lo status e altre opzioni
- se siete sulla macchina su cui server è installato, potete raggiungere l’interfaccia web digitando come indirizzo “http://localhost:porta” (solo “http://localhost” se la porta è l’80)
- se volete accedere all’interfaccia web da un computer diverso da quello su cui server è installato, dovete digitare l’indirizzo ip della macchina, seguito dalla porta (se diversa dall’80)
- se volete raggiungere l’interfaccia web tramite una URL personalizzata, dovete creare un DNS
- se avete intenzione di utilizzare server come repository per connessioni (pubblicare datasource su Tableau server) dovrete anche installare e configurare i driver per i vostri DB
- *l’utente NT AUTHORITY è un utente locale che ha sostanzialmente privilegi da admin, e quindi accesso a qualsiasi risorsa di sistema. Ma potrebbe non aver accesso ai nostri database. Facciamo un esempio: vogliamo pubblicare su server un dashboard che si connette a una tabella PostgreSQL, alla quale si accede con nome utente e passoword. Nel momento in cui apriremo il dashboard da web, la prima cosa che verrà chiesta a Tableau server (esattamente come succede su Tableau Desktop) saranno nome utente e password… se l’utente NT AUTORITY non ha un’utenza all’interno di Postgres, server non potrà farci vedere il dashboard. Sarà dunque il caso di dire a Tableau Server di impersonificare l’utente “Tal dei Tali”, il quale avrà anche un’utenza all’interno di Postgres, di modo che server possa andare a pescare i dati necessari nel DB
[button URL=”http://www.tableau.com/partner-trial?id=45890″]Download Tableau[/button] [button URL=”https://www.theinformationlab.it/newsletter-2/”]Iscriviti alla newsletter[/button]