I Tooltip sono nostri amici. Questo validissimo strumento ci permette di inserire ulteriori dati senza che questi siano fisicamente presenti e visibili nella visualizzazione. Per mostrare un tooltip è necessario rimanere per un breve istante sopra uno o più marks.
Una seconda utilità è quella di offrire un rapido metodo per filtrare i marks, vedere i dati che compongono quel singolo punto, raggruppare e creare dei set. Vedremo inoltre come personalizzarli, renderli dinamici e inserire dei link.
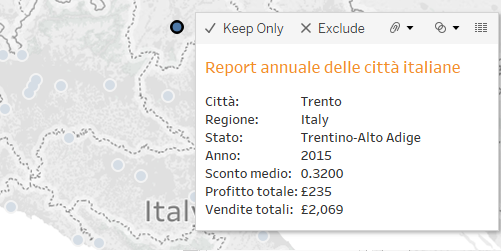
La parte centrale del tooltip o body contiene dettagli riguardanti un mark. Di base mostra i dettagli relativi a una visualizzazione composta dalle combinazioni di dimensioni e misure. Quindi se in un grafico a barre con una Categoria e le Vendite, nel tooltip avrò ad esempio Categoria: Furniture – Vendite: 2500.
Se volessi inserire ulteriori informazioni, senza che queste vadano ad alterare o appesantire la mia view, mi basterà trascinarle su Tooltip, nella Marks Card. Come vedete qua sopra abbiamo inserito Anno, Sconto medio, Profitto, oltre ai semplici dati geografici e alle vendite totali.
E’ possibile inoltre modificare anche l’aspetto del tooltip, sia cliccando su Tooltip nella mark card, ed utilizzando l’editor di testo, sia utilizzando il menu Worksheet > Tooltip.
Tooltip e Action
Se nel foglio sono applicate delle action, queste saranno elencate subito dopo il corpo del tooltip, con un link. Ovviamente nel caso in cui avrete scelto una action di tipo menu e non over o select.
Comandi
Se lasciate il mouse sopra un mark qualsiasi, apparirà il tooltip apposito, se invece cliccate e attendete una breve frazione di secondo, al di sopra del tooltip apparirà un piccolo menù che offrirà diverse possibilità.
- Keep only: E’ un filtro che esclude tutti gli altri dati e mantiene solo quello scelto
- Exclude: Si comporta nella maniera opposta al Keep Only, filtrando il dato scelto dalla view
- Group Members: Permette di creare un gruppo dei marks selezionati dalla view. Se la selezione comprende dimensioni diverse, si può raggruppare per una dimensione o per tutte.
- Create set: Permette la creazione di un set, sia ex novo o integrarlo a uno già esistente
- View Data: Permette di vedere una tabellina riassuntiva dei dati che compongono quel marks
Come disabilitare i comandi:
Questi comandi sono visibili per default, ma qualora non fossero di nostro gradimento possiamo disabilitarli.
- Clicchiamo su Tooltip dalla Marks card o dal menu selezioniamo Worksheet >Tooltip.
- Nell’editor del Tooltip spuntiamo Include command buttons nell’angolo in basso a sinistra
Grazie per la lettura e nella speranza che sia stato tutto chiaro, vi rimandiamo al nostro account Twitter, per dubbi, approfondimenti e domande varie @infolab



























