Il Dynamic Select Tool è in sostanza il Tool Select (che troviamo nella sezione Preparation) ma con una marcia in più. Essendo dinamico infatti permette una selezione dei campi, delle colonne che più ci interessano non tramite una selezione manuale, uno per uno, andando a spuntare ogni singola cella, ma utilizzando ad esempio il tipo, o una formula.
Innanzitutto dove si trova? Lo trovate nella sezione Developer dei Tool.

Ora vediamo come configurarlo. Se cliccate sopra il Tool, vi si aprirà una sorta di tooltip con scritto Open Example. Andate a dare un’occhiata ad ognuno, per avere un’idea chiara e completa.
Una volta posizionato nel workflow e cliccato sopra il tool vediamo la parte di configurazione.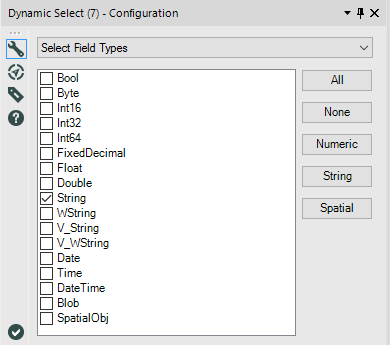
Come vedete di default vi selezionerà dal menu a tendina la voce Select Field Type. Con questa modalità dovrete andare a selezionare i tipi di campi che vi interessano. Se solo quelli di testo, solo gli interi, solo i campi data, solo quelli booleani. Controllate bene che i campi che desiderate siano impostati bene, ovvero che siano davvero del tipo che desiderate (magari una data è stata inserita in tipo stringa o un numero in tipo data) altrimenti potreste ritrovarvi senza campi.
A fianco, sulla destra, vedete dei piccoli bottoni. All, None, Numeric, String, Spatial. Cliccando su uno di questi vi selezionerà automaticamente tutti i campi, o solo i campi numerici, o solo quelli stringa. Velocizza il compito se siamo sicuri che ci interessa solo un certo tipo.
E se invece volessimo una selezione dinamica ma più elaborata? Dal menu a tendina selezioniamo Select by formula.
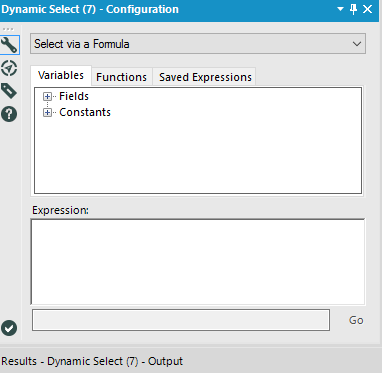
Qui semplicemente inseriamo una formula che il tool dovrà seguire. Possiamo usare un IF, quindi una condizione logica, o possiamo selezionare in base alla posizione. Vediamo due esempi.
Select by formula – Per posizione
Abbiamo un file di questo genere
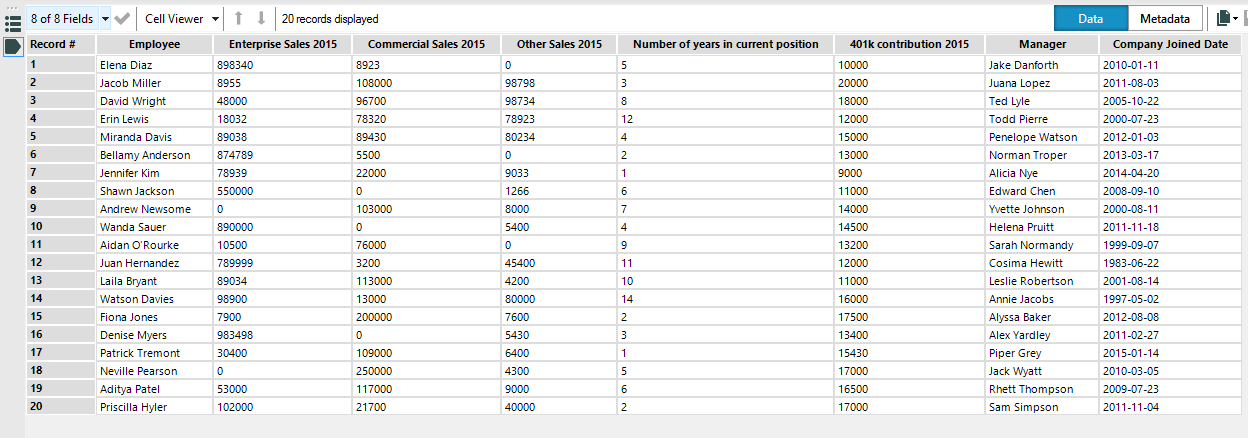
Vogliamo selezionare solo i campi 1 (Employee), 3 (Commercial Sales 2015) e 7 (Manager).
Nello spazio per la formula quindi metteremo:
([FieldNumber] = 1) OR ([FieldNumber] = 3) OR ([FieldNumber] = 7)
Proviamo ora con un un IF. Sempre stesso file ma vogliamo che prenda i campi dopo il 6 e che questi siano stringa o di tipo data. Quindi in sostanza vogliamo gli ultimi due. Manager e Compnay Joined Date. La formula sarà così:
IF ([IsStringOrDate] AND [FieldNumber] >6) THEN “True”
ELSE “False” ENDIF
Per sapere quali componenti potete utilizzare nella costruzione di una formula, vi rimandiamo qui, al riassunto.
Grazie per la lettura e nella speranza che sia stato tutto chiaro, vi rimandiamo al nostro account Twitter, per dubbi, approfondimenti e domande varie @infolab



























