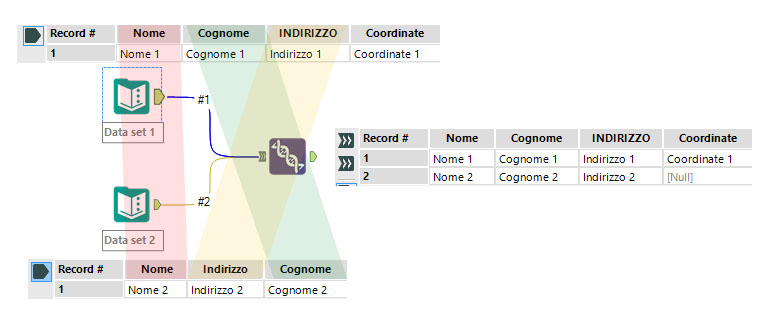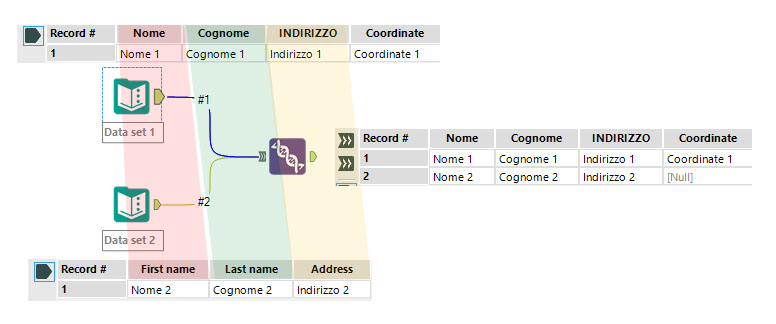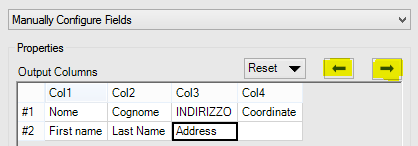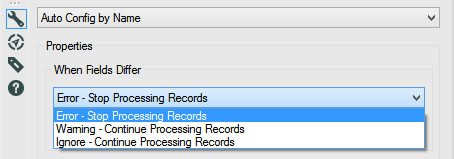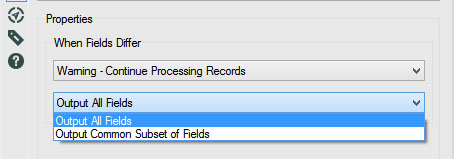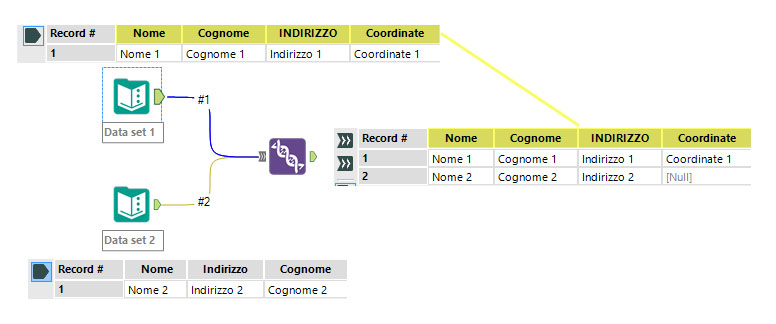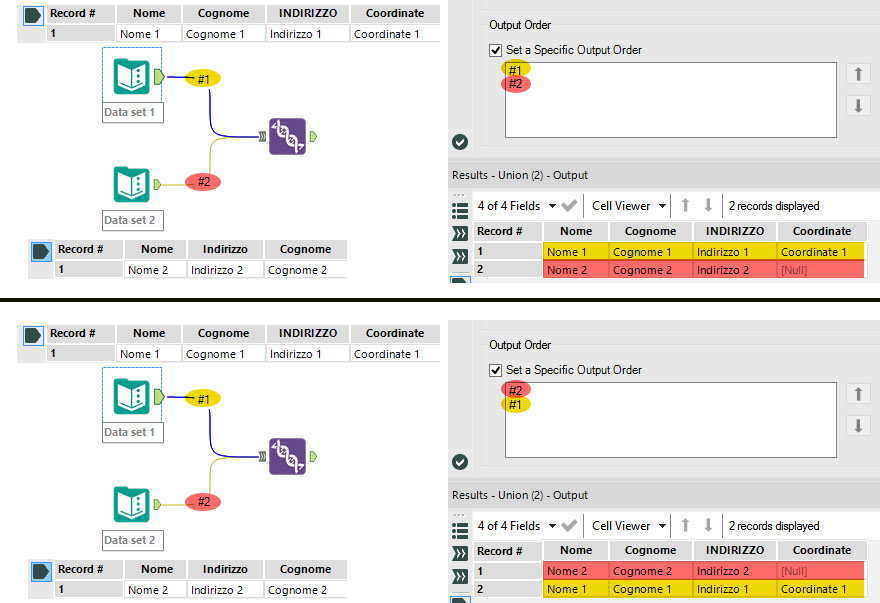L’union tool di Alteryx si trova nella tab “Join” e fa parte degli strumenti caratterizzati dal colore viola. Serve per unire, appendere, due tabelle una sotto l’altra, come se la seconda fosse la naturale continuazione della prima.
Il tool ha un solo connettore in entrata, a cui possibile è possibile connettere più di un flusso e può essere configurato in 3 diversi modi:
- Auto config. by Name
- Auto config. by Position
- Manually configure fields
1. Configurazione unione
1a. Auto config. by Name
Il tool in automatico incolonna una sotto l’altra le colonne che hanno lo stesso nome, indipendentemente dalla posizione. Non è case sensitive.
Se siamo sicuri che le colonne dei due set di dati hanno gli stessi titoli, possiamo usare questa modalità di unione.
1b. Auto config. by Position
Il tool in automatico incolonna una sotto l’altra le colonne in base alla posizione: la prima colonna sotto la prima colonna, la seconda sotto la seconda, la terza sotto la terza….
Se i titoli delle colonne non sono gli stessi (e quindi la modalità auto config. by name non è utilizzabile) ma siamo sicuri che la sequenza delle colonne è sempre la stessa, possiamo utilizzare questo metodo.
1c. Manually configure fields
Se le colonne dei due set di dati non hanno né lo stesso nome né la stessa posizione, possiamo abbinare le colonne manualmente:
È possibile selezionare i titoli di colonna e con i due pulsanti con le frecce spostare a destra e a sinistra gli header per incolonnarli come meglio crediamo.
2. Gestione delle colonne non in comune
Cosa succede se i due set di dati su cui lavoriamo hanno un numero diverso di colonne? È possibile decidere il comportamento del tool, MA solo per le due modalità automatiche (by name e position):
- Error – Stop Processing Records: in caso di numero differente di colonne, il tool si blocca, l’esecuzione del workflow non viene portata a termine, non avremo nessun risultato e ci verrà restituito un messaggio d’errore:
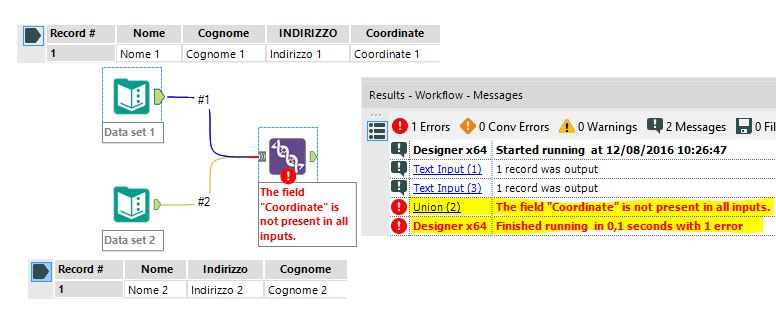
- Warning – Continue Processing Records: il tool non si blocca, l’esecuzione del workflow viene portata a termine, avremo il risultato dell’unione e un messaggio di warning ci avviserà del fatto che la/le colonne tal dei tali non erano presente in tutti gli input:

- Ignore – Continue Processing Records: come il precedente, ma non avremo neppure il messaggio di warning che ci avvisa.
Se abbiamo deciso di portare a termine l’esecuzione del workflow, con o senza messaggio di warning, potremo anche decidere come vogliamo l’output:
- Output All Fields: è l’opzione che abbiamo visto negli screenshot dell’articolo. Verranno create tutte le colonne, anche la colonna “Coordinate” che manca nel secondo input e nelle righe che appartengono al primo input, avremo il relativo dato delle coordinate. Nelle righe che fanno parte del secondo input avremo dei valori Null, perché il dato non esiste:

- Output Common Subset of Fields: vengono create solo le colonne effettivamente in comune tra i due set di dati, quindi la tabella finale sarebbe composta solo da Nome, Cognome e Indirizzo. La colonna Coordinate verrebbe esclusa:

3. Gestione degli header uniti
Se stiamo appendendo due tabelle una sotto l’altra, avremo 2 header, 2 titoli di colonna, quelli che arrivano dall’input identificato come #1 (il primo che abbiamo effettivamente connesso all’union tool) e quelli che arrivano dall’input #2. Verrà utilizzato come header per la tabella finale gli header del primo input:
Il tool di default mantiene lo stesso ordine degli input delle nostre azioni. Quindi se abbiamo connesso per prima la tabella “Data set 1” e poi la tabella “Data set 2”, avremo tutte le righe della prima tabella e poi quelle della seconda tabella. Possiamo però specificare in che ordine mostrare le righe: