Si può creare facilmente una visualizzazione che mostra gli indicatori di performances (KPIs). Per realizzarla bisogna completare le seguenti operazioni:
- Creare una visualizzazione con i campi che si vogliono misurare.
- Progettare un campo di calcolo che fissa il modo di valutare la performance dei dati di interesse
- Usare simboli forniti da Tableau specificamente per i KPIs
L’esempio seguente mostra come costruire un KPI in cui vengono indicati con una spunta verde gli oggetti con incasso di vendita maggiore di 125.000 $ e con una X rossa quelli con incasso minore di 125.000 $.
Creare la visualizzazione con i dati che si vuole misurare
Step 1
Aprire un nuovo workbook e connettersi al Superstore Data source
Step 2
Dalla finestra Dimensions sposta Category sul riquadro delle righe ( Rows ) e Region su quello delle colonne ( Columns ).
Step 3
Dalla finestra Measures trascina Sales su Text nella casella dei Marks.
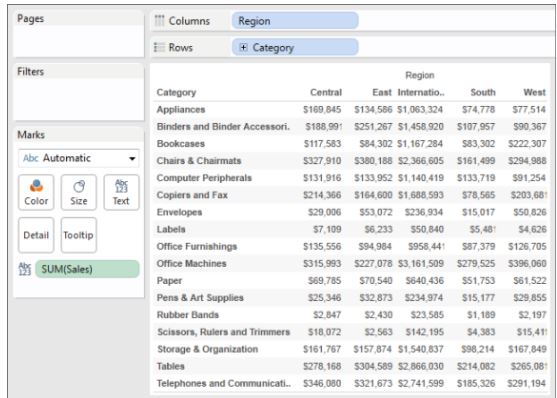
Creare un campo calcolato per le Vendite
Step 1
Selezionare Analysis > Create Calculated Field
Step 2
Nella finestra di dialogo Calculated field si completino i seguenti passaggi
- Per dare un nome digita KPI
- Nel riquadro della formula digitare il seguente codice di calcolo
IF SUM([Sales])>125000 THEN “Maggiore del valore di riferimento”
ELSE “Minore del valore di riferimento”
END
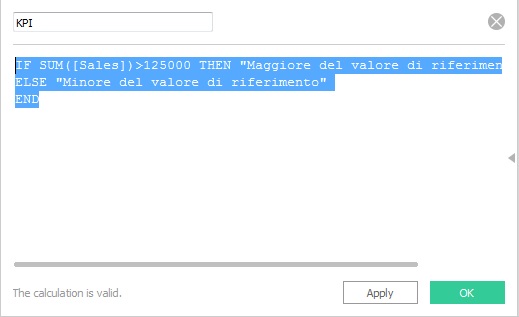
- Il messaggio di stato indica che la formula è valida, quindi cliccare su OK.
Visualizzazione dei KPI
Step 1
Nella finestra Marks, dal menù a tendine selezionare Shape
Step 2
Dalla finestra Measures trascinare KPI su Shape
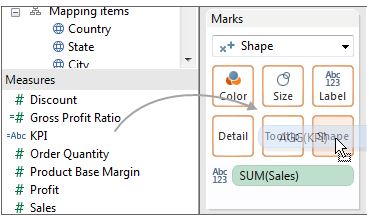
Step 3
Dal menù a tendina del shape legend selezionare Edit Shape
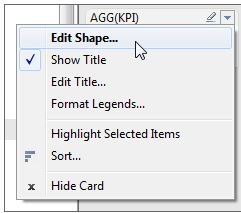
Step 4
Nella finestra di dialogo Edit Shape effettuare le seguenti scelte
- Su Select Shape Palette selezionare KPI
- Su Select Data Item selezionare Maggiore del valore di riferimento e trai KPI Palette la spunta verde.
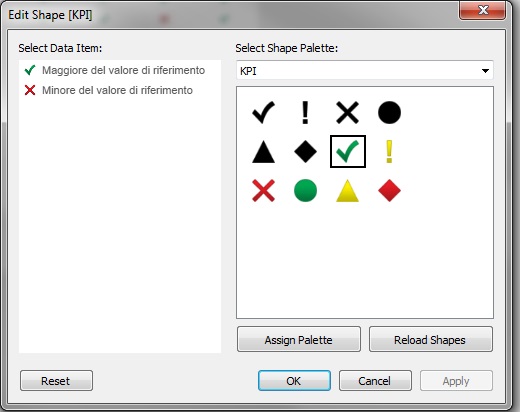
- Selezionare Minore del valore di riferimento e la X rossa come KPI Palette
- Cliccare su OK.
Nel foglio di lavoro sono mostrate le Shapes selezionate. Bisogna nascondere le stringe usate come etichetta.
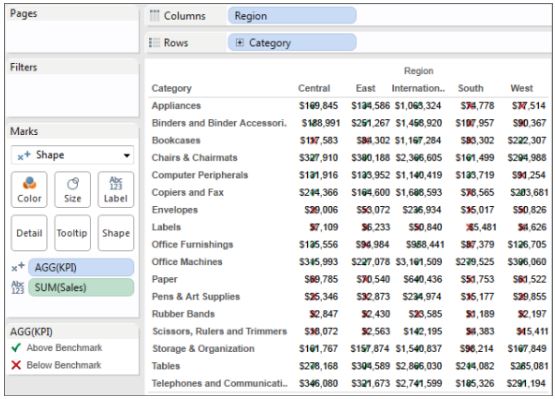
Step 5
Nella finestra marks cliccare su Label e dal menù a tendina spuntare la finestra Show mark Labels
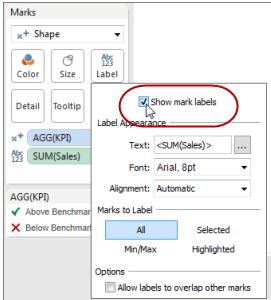
E’ possibile definire il modo in cui tableau mostra le etichette mediante le seguenti operazioni su menù a tendine di controllo del Label:
- Mostrare l’etichetta per un singolo mark: su Mark to Label cliccare Highlighted e infine sulla finestra di lavoro cliccare sul mark.
- Mostrare l’etichetta per uno o più marks: in Mark to Label cliccare Selected e selezionare i marks nel foglio di lavoro.



























