Per esempio, se guardiamo a una visualizzazione che ci mostra il prezzo di vendita delle case, ci potrebbe interessare la possibilità di selezionare un particolare tipo di casa e vedere tutti gli altri tipi di dati e worksheets filtrati in base a ciò che abbiamo scelto. Possiamo utilizzare una azione con filtro per ottenere tale scopo. Prima di tutto dobbiamo selezionare un’elemento da comparare, nell’esempio delle nostre case diciamo che hanno tutte dei prezzi di vendita e una superficie in metri quadri simile. Una azione con filtro che mostri questi dati può essere definita selezionando un worksheet di destinazione e impostando i filtri su prezzo di vendita e metri quadri.
Come funzionano? Queste azioni mostrano solo i dati rilevanti sul nostro worksheet di destinazione, in base alle informazioni che noi abbiamo fornito. Se lanciamo una azione con filtro, come quella descritta nell’esempio qua sotto con una casa venduta per $450,000, il foglio di destinazione avrà un filtro che mostrerà solo le case vendute per una simile cifra.
- Su un worksheet, selezioniamo Worksheet > Actions. Su una Dashboard invece Dashboard > Actions.
- Nella dialog box delle Actions, clicchiamo su Add Action e poi selezioniamo Filter.
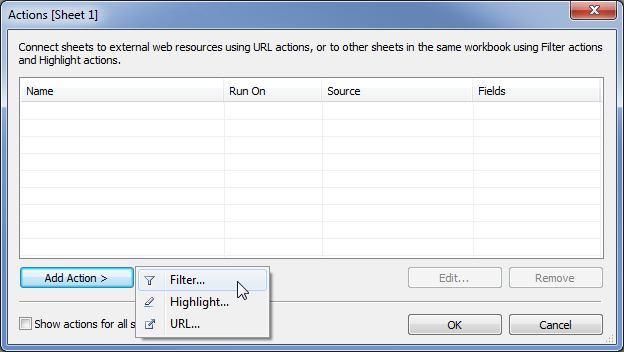
3. Nella successiva dialog box diamo un nome alla Azione. Scegliamo un nome che descriva l’azione. Se per esempio scegliamo di far attuare l’azione tramite Menu, vedremo il nome che abbiamo dato all’azione nel tooltip che comparirà sulla voce da noi selezionata. E’ una questione di ordine e organizzazione.

4. Usiamo il menu a tendina per selezionare la fonte di partenza, che può essere uno sheet o un dato.
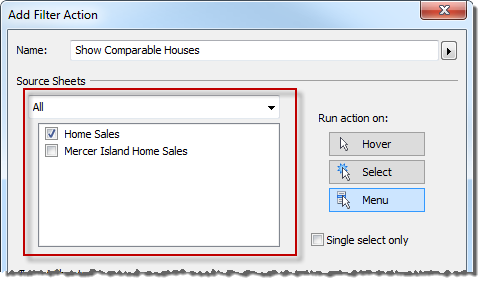
5. Poi selezioniamo il modo in cui vogliamo che l’azione venga lanciata. Vi sono 3 modalità:
- Hover – se lasciamo il nostro puntatore del mouse sopra un elemento della view, l’azione funzionerà automaticamente.
- Select – abbastanza semplice, dovremo cliccare su un elemento per far funzionare la azione. Come facessimo un highlight
- Menu – tasto destro su un elemento, e poi selezionare una azione dal menu che viene fuori tramite tooltip.

6. Passiamo alla seconda parte della dialog box, con il secondo menu a tendina. Questa volta dovremo scegliere il foglio o i fogli di destinazione, sui quali verrà applicata l’azione.
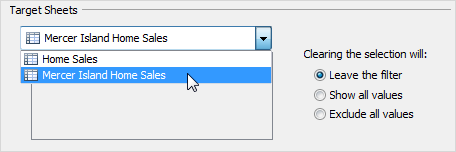
7. Ora attenzione, questa parte è importante. Dobbiamo e possiamo scegliere cosa deve accadere quando il filtro viene tolto. Anche in questo caso 3 opzioni
- Leave the filter – lascia il filtro sui fogli di destinazione. Il filtro quindi rimane, fino a quando non lo cambieremo
- Show all values – una volta tolto, si torna alla view di default, con tutti i valori mostrati
- Exclude all values – non mostra nessun dato, nessun foglio. E’ utile in quei casi in cui vogliamo che tutta la dashboard sia vuota e si riempia solo quando utilizzeremo una azione con filtro.
8. Selezioniamo ora se vogliamo che il filtro venga applicato su tutti i campi o solo su una lista che selezioneremo noi. Quindi sceglieremo tra All Fields o Selected fields.

9. Se clicchiamo su Selected fields e poi su Add filter … comparirà una finestra che ci chiederà quali specifichi campi saranno come fonte di partenza e come punto di destinazione. Nel nostro esempio vediamo che scegliamo come fonte Beds (Letti) delle case e come destinazione, Target Field, sempre il campo Beds. Quindi, quando lanceremo una azione con filtro per una casa con 3 camere da letto, mostrerà solo case con 3 camere da letto. Questa opzione puó essere utile in casi in cui abbiamo due diversi database e in uno, ad esempio, un campo si chiama Latitudine e nell’altro Lat o Latitude. In questo modo li accoppiamo forzatamente.

10. Una volta completato, cliccare su OK in tutte le finestre e tornare sulla dashboard.



























