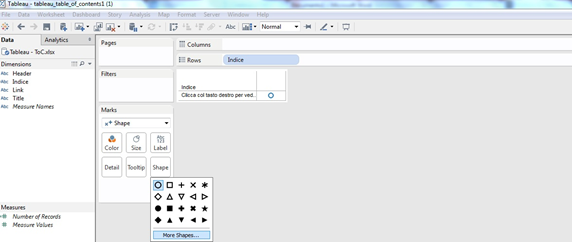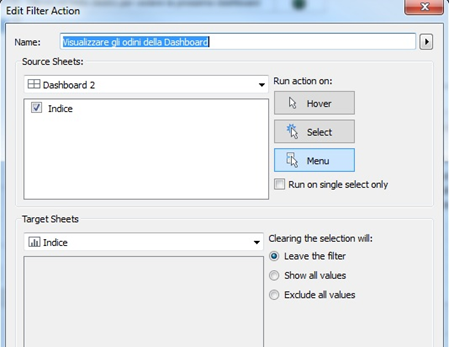Creazione del foglio di lavoro
Step 1
Aprire un nuovo foglio di lavoro e selezionare Analysis>Create Calculated field
Si completi la finestra di dialogo Calculated Field
- Come nome della finestra di dialogo si scelga ad esempio “Indice”.
- Nella sottostante casella si scriva una breve descrizione del comando che aiuti l’utente ad eseguire l’azione, ” Clicca col tasto destro per vedere la prossima Dashboard”
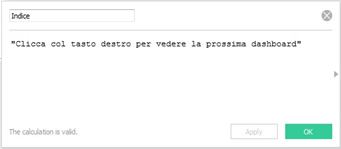
- Cliccare su Ok
Step 2
Dal riquadro Dimension trascinare Indice in Rows. Nella finestra di dialogo Marks si proceda come segue:
- Selezionare dalle lista delle icone Shape
- Cliccare su Shape e selezionare More Shapes
Step 3
Nella finestra di dialogo Edit Shape procedere con i seguenti passi:
- Nel menù a tendina sotto Select Shape Palette, selezionare Arrows
- Tra gli arrows selezionare la freccia con la punta verso destra
- Cliccare su Apply per visualizzare l’icona selezionata. Cliccare su ok per confermare la scelta, oppure cercare altre icone..
Step 4
Nella finestra di dialogo Marks spostare il cursore del Size per dimensionare a piacere la freccia.
Creazione della Dashboard Action
Step 1
Creare un nuovo dashboard e trascinare il foglio con le shape appena creato nella finestra di lavoro. Nella barra dei comandi selezionare Dashboard>Actions e cliccare su Add action e selezionare Filter
Step 2
Nella finestra Add Filter Action completare i seguenti passi:
- Come nome indicare ciò che si vuole che l’utente veda quando clicca con il tasto destro sulla freccia scelta in precedenza. Per esempio Visualizzare gli ordini della dashboard
- Assicurarsi che nella sezione Sources Sheets, sia selezionato il foglio di lavoro con l’indice
- Sotto Run action on selezionare l’azione che si vuole eseguire dal foglio di lavoro Indice. Scegliamo per esempio Menù
- Sotto Target sheet selezionare la Dashboard di destinazione (nell’esempio Dashboard 2)
- Sotto Target Filters cliccare su Selected Fields senza indicare nessun fields. Questo permette all’Indice di mantenere qualsiasi filtro quando l’utente va in una nuova dashboard.
- Cliccare ok