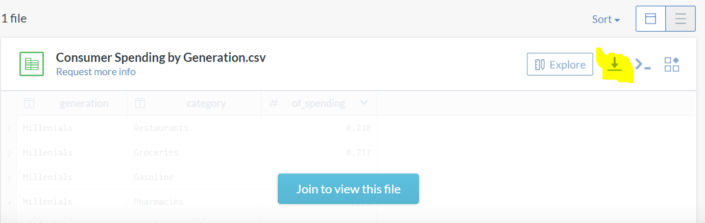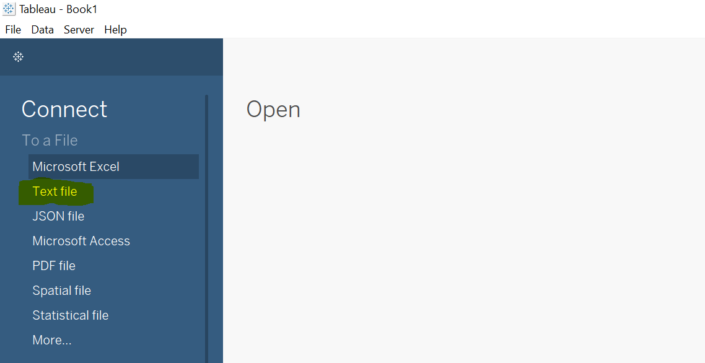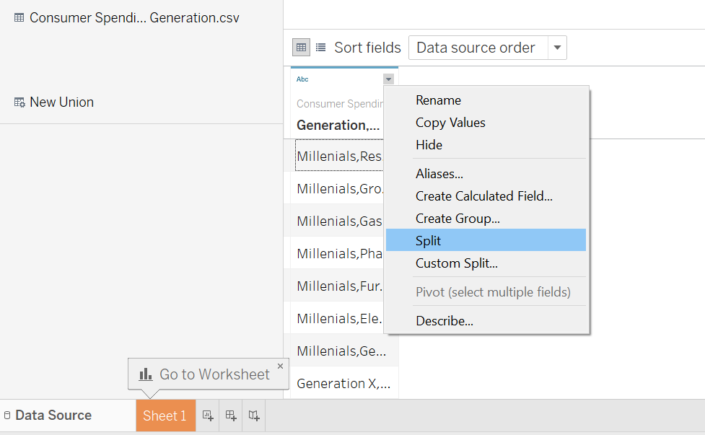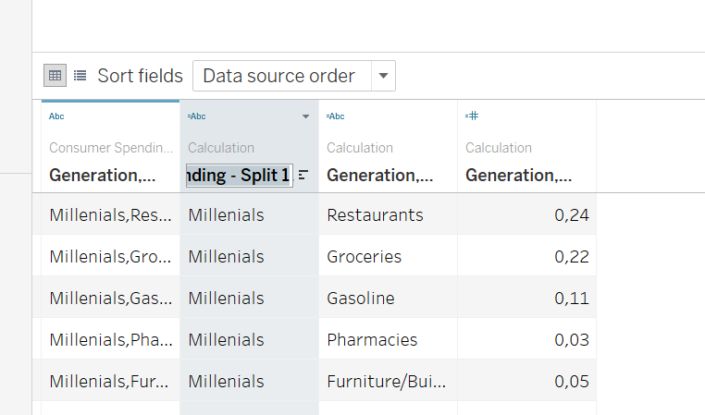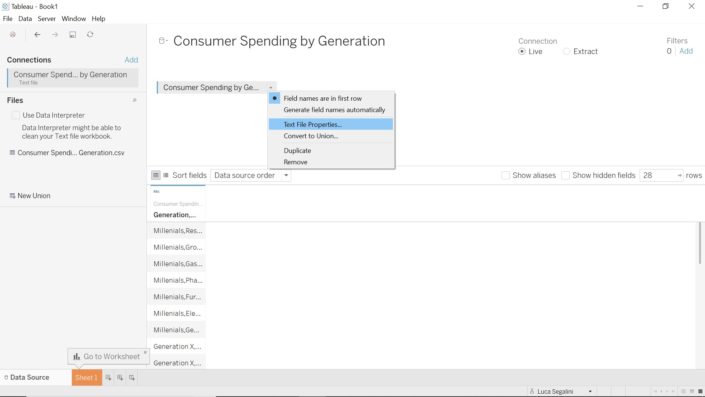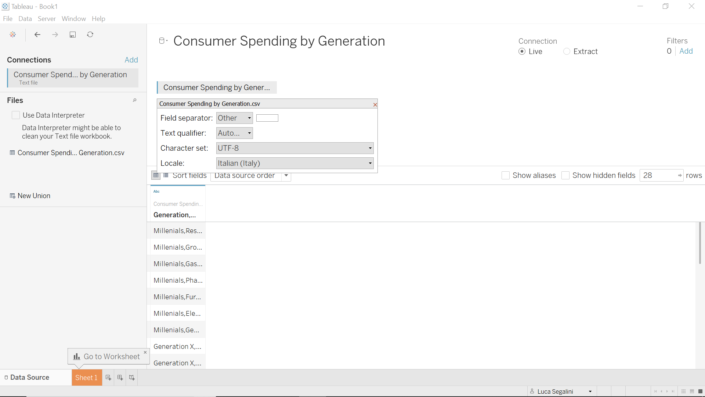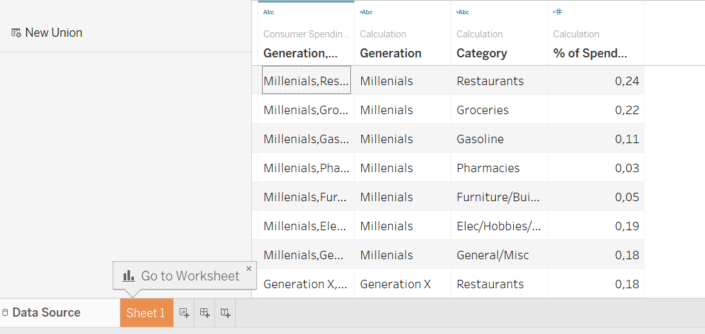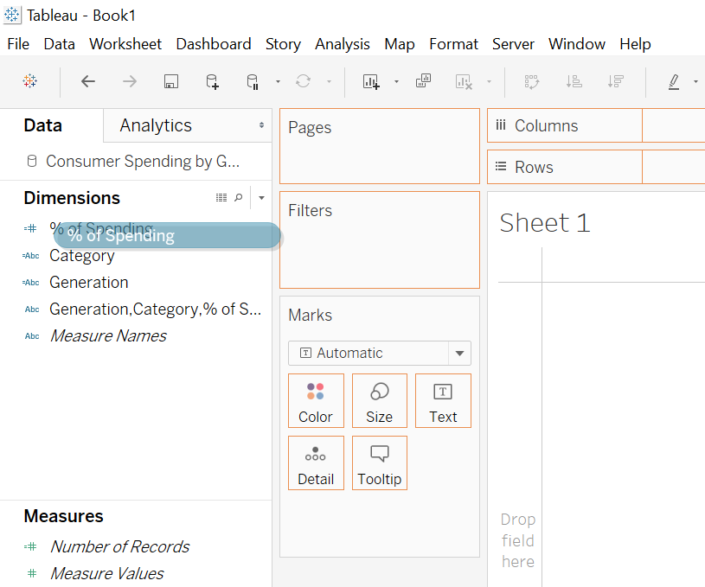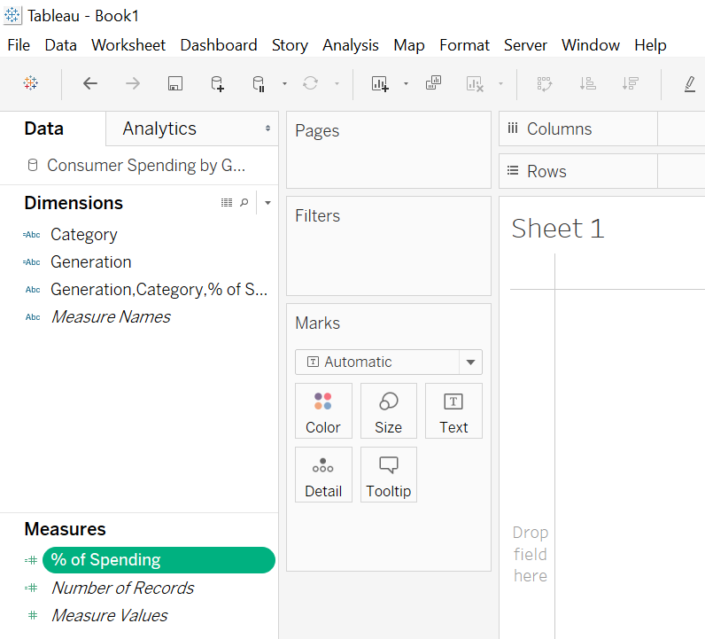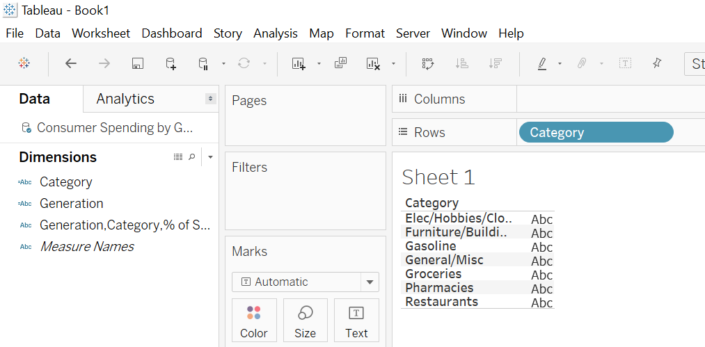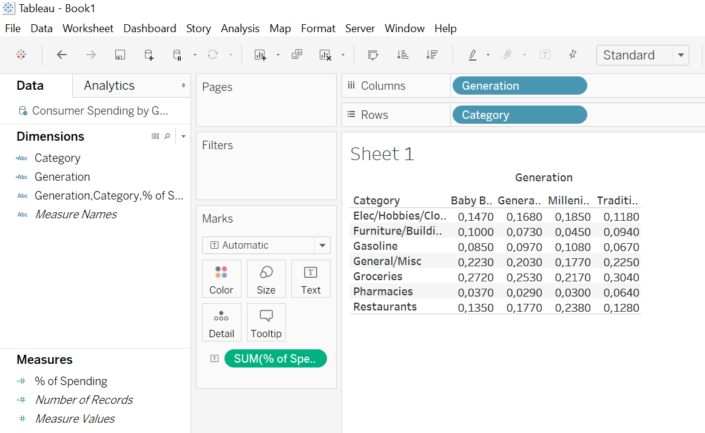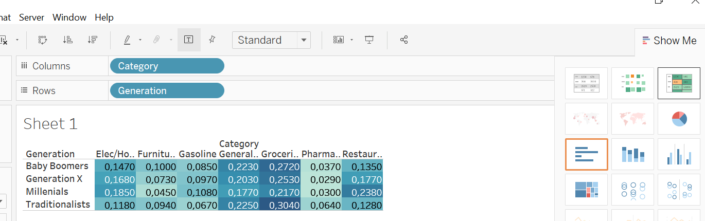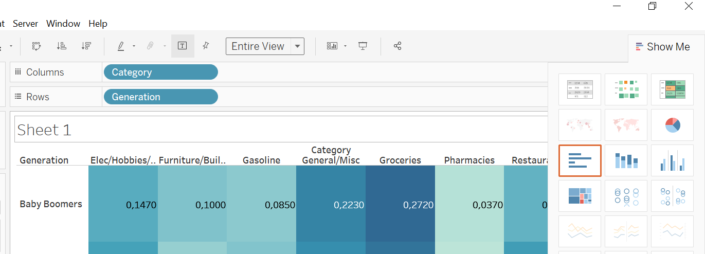Ti hanno parlato di un nuovo programma ideale per visualizzare dati e semplice da usare anche per chi non è propriamente un nerd?
Sicuramente parlavano di Tableau!!!
Se non hai ancora eseguito il download segui questo link
Ora che hai scaricato il programma, non sai da dove cominciare?
Non preoccuparti… userai solo pochi minuti del tuo tempo per realizzare la tua prima Viz (cosi chiamano le visualizzazioni i Data Viz Guru!!!)
Collegarsi ai dati
Se stai leggendo questo blog è perché non sai da dove partire, quindi ti consiglio di seguire questo link
Scrolla verso il basso e schiaccia la freccia evidenziata in giallo nello screenshot
Ti chiederà di registrarti ma, credimi, ne vale la pena!!!
Per comodità salva il file sul desktop.
Apri il programma e ti si presenterà una schermata divisa chiaramente in due colori: sulla sinistra c’è una banda blu in cui sono raggruppati tutti i comandi per aprire il file (sorgente) contenente i dati
Clicca sul pulsante text file e naviga fino al desktop per trovare il file precedentemente salvato (Consumer Spending by Generation) e dopo averlo selezionato, clicca apri
Hai aperto il tuo primo file in Tableau!!!!
Preparazione dei dati
Avrei potuto indirizzarti ad un file excel contenente un solo foglio di lavoro in modo da andare immediatamente a realizzare la tua prima visualizzazione.
Tuttavia, che sia per diletto o per lavoro, un minimo di preparazione dei dati la dovrai fare e quindi ti voglio mostrare quanto è semplice farlo con Tableau.
I dati caricati da un file csv, come quello usato in questo esempio, vengono infatti caricati in una sola colonna.
Per trasformarla in una tabella, come quelle con cui probabilmente sei abituato a lavorare, basta cliccare sulla freccetta che si trova in alto a destra e selezionare il menu Split come mostrato nello screenshot…..et voilà!!!
Ora fai doppio clic sull’intestazione delle nuove colonne e cambia il nome in modo che abbiano un significato (suggerimento: Generation, Category, % of Spending)
In realtà esiste la possibilità di fare questa operazione direttamente dal nome del file andando sopra il box e scegliendo dal menù a tendina l’opzione Text File Properties
A questo punto nel campo Field separator dal menù a tendina basta scegliere il campo Other e poi digitare il tipo di separatore (la virgola in questo caso)
Crea il primo foglio
Clicca sul pulsante arancione Sheet 1 per creare il tuo primo foglio di lavoro
Nella nuova schermata che si apre vedrai che Tableau ha organizzato le tue colonne in due menu chiamati Dimensions e Measures (la distinzione non è immediata per chi non ha esperienza di analisi dati quindi non stare a chiederti il significato di queste due classi).
Non sempre questa suddivisione corrisponde alla nostre aspettative ed è quindi possibile cambiare la classe in cui è stata inserita una colonna semplicemente prendendo la “pillola” con il nome della colonna e trascinandola nella classe desiderata
Prova a cliccare e trascinare, tenendo cliccato, la pillola della colonna % of Spending dal menu Dimensions al menu Measures
Noterai che la pillola si colora di verde perché Tableau indica con il verde le Measures e con il blu le Dimensions.
Crea la tua prima visualizzazione
La principale caratteristica di Tableau è la facilità con cui è possibile realizzare una prima visualizzazione dei dati.
Ora scoprirai anche tu quanto è semplice.
Fai doppio clic sulla pillola Category presente nel menu Dimensions come mostrato nello screenshot. Ripeti la stessa operazione con la pillola Generation.
Ora fai doppio clic sulla pillola % of Spending nel menu Measures.
Hai creato la tua prima visualizzazione….e semplicemente usando pochi clic!!!
Conclusioni
Penserai che una tabella è veramente triste rispetto a quello che ti avevano raccontato
Hai ragione!!!
Ti faccio una domanda…sapresti dirmi qual è il valore più alto presente in tabella?
Scommetto che ci hai messo qualche secondo…se non ti è andata insieme la vista!!!
Mettiamoci allora un po di colore e magari capiamo perché Tableau è il miglior programma per fare visualizzazioni.
Vai sul pulsante in alto a destra chiamato Show Me e clicca per aprire il menù a tendina
Nel menu scegli il grafico a forma di tabella colorata in alto a destra (non farti tradire dal grafico consigliato da Tableau, evidenziato dal contorno arancione, perché, per creare qualcosa che sia anche carino, stiamo un po tradendo le regole di best practice!!)
Al centro in alto scegli Entire View dal menu a tendina
Appena a destra si trova un bottone Presentazione a forma di schermo per la proiezione. Cliccalo per vedere il grafico a schermo intero
Ora dovresti sapermi dire qual è il valore più alto!
Infatti hai creato un highlight table che assegna una sfumatura di colore tanto più scura quanto più alto è il valore in quella cella.
Molto più veloce di una formattazione condizionale vero?
Benvenuto nel mondo della Visual Analytics….. sopratutto con Tableau!
Continua a seguire questo blog e scoprirai nuove guide per chi come te non è un nerd ma adora dare una veste grafica ai dati.
Puoi inoltre seguirmi su Twitter, Linkedin e Tableau Public.
[button URL=”http://www.tableau.com/partner-trial?id=45890″]Download Tableau[/button] [button URL=”https://www.theinformationlab.it/newsletter-2/”]Iscriviti alla newsletter[/button]