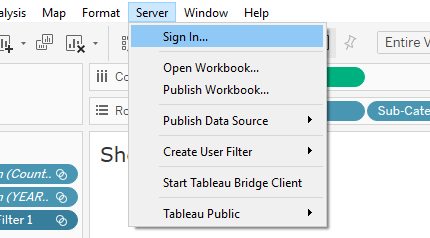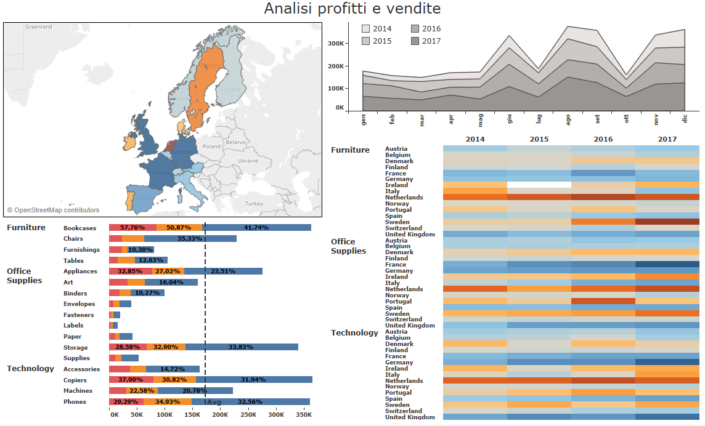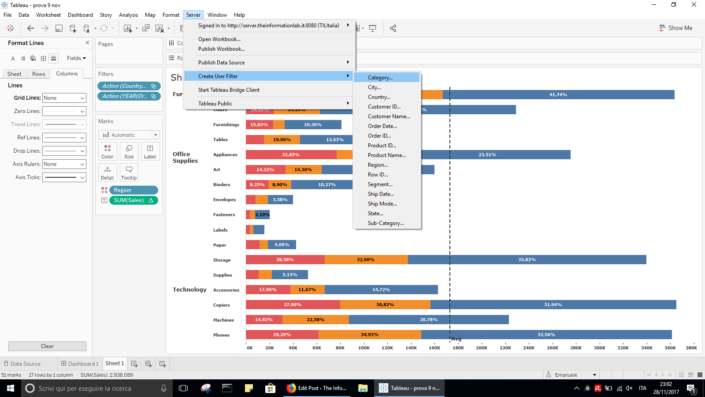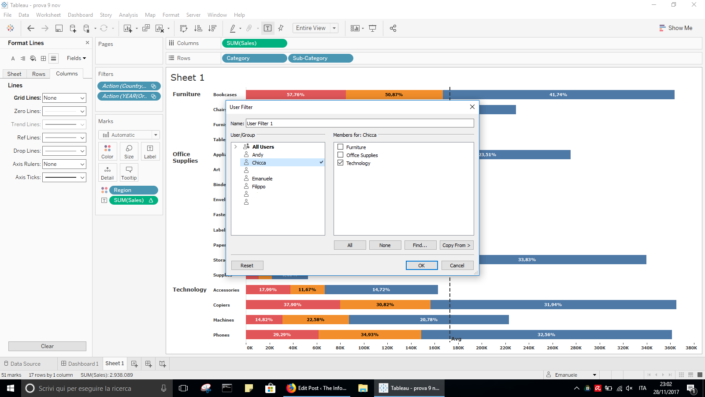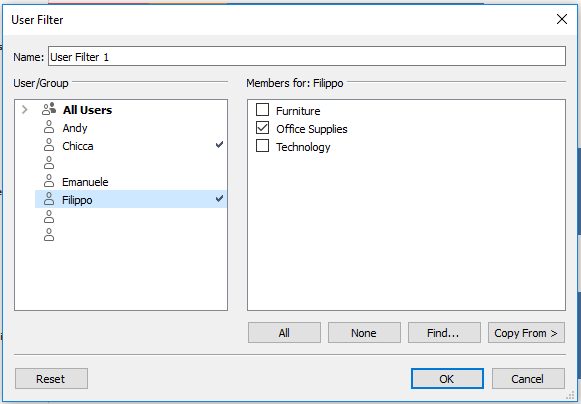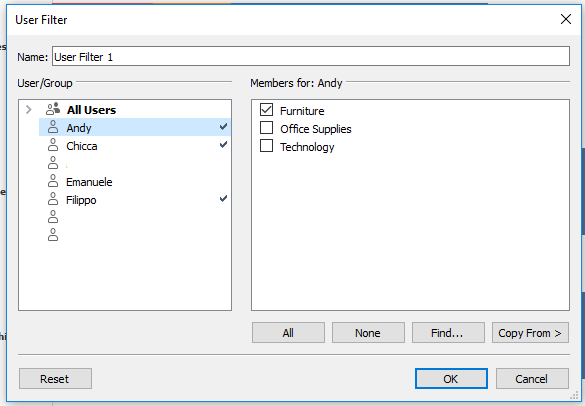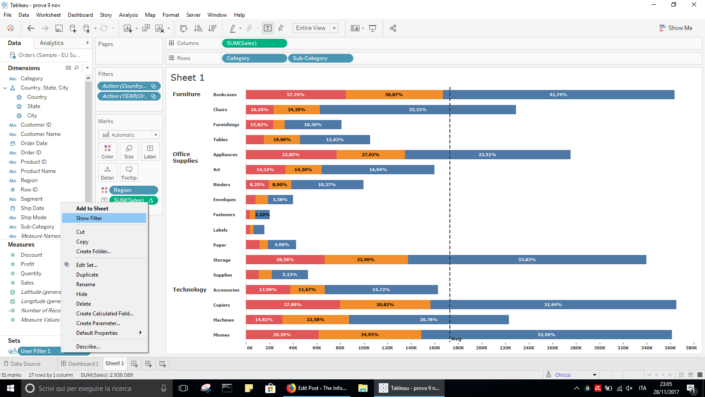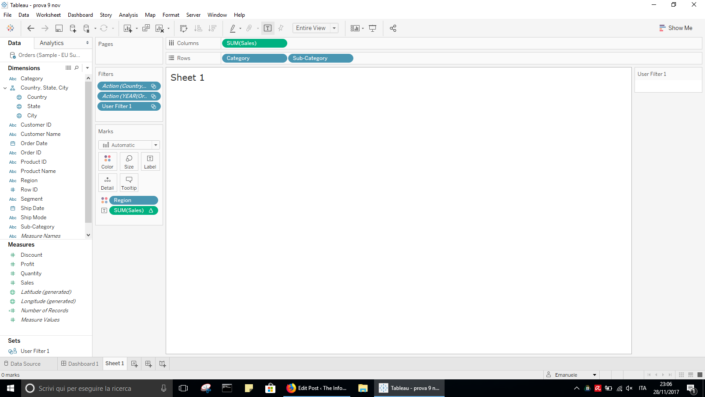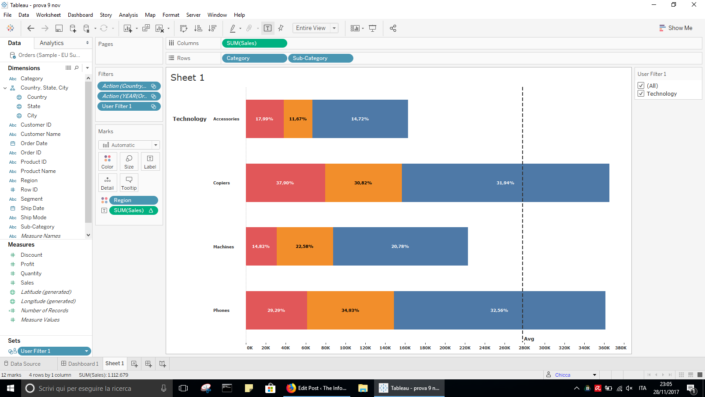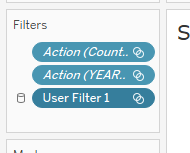Dopo tanto tempo di silenzio stampa, torno a scrivere sul nostro blog!!! Di cosa parleremo oggi?!? Degli User Filter!
Ma perchè proprio gli User Filter? Che cos’è uno User Filter?
Perchè gli User Filter? Perchè la privacy dei dati e la visualizzazione mirata di questi ai singoli (anche facenti parte dello stesso team) è interesse di molte aziende.
Che cos’è uno User Filter?
Per User Filter si intende: quel filtro che mi permette di dare permission o meno ad una o più persone ad un Row-Level (a livello di riga).
Questo mi consente di abilitare la visualizzazzione o mdno non solo a livello worksheet o workbook, ma addirittura di righe di database.
Un esempio di utilizzo potrebbe essere questo:
Immaginiamo di avere tre Area Manager (Filippo, Andy, Chicca) che coprono diverse aree geografiche (a livello europeo) e che hanno un settore a testa (Furniture, Office Supplies e Tecnology); chi si occupa di Business Intelligence ha creato un report utilizzabile dagli Area Manager per andare ad osservare l’andamento delle vendite nei propri settori.
Un problema che potrebbe insorgere e che sulla tabella server utilizzata per creare i report, vengono raccolti tutti i dati di tutti e tre gli Area Manager.
Mi interessa però tutelare i dati e non diffondere informazioni tra le varie categorie, come posso risolvere il problema?
In mente al momento mi vengono due opsioni per risolvere questo problema:
- La prima opzione potrebbe essere quella di filtrare i dati a monte e creare n-file diversi uno per ogni Area Manager (non la consiglio);
- La seconda soluzione (che poi è quella più “furba” e veloce) e quella di usare gli User Filter di Tableau, andando a settare le permission direttamente a livello di riga.
Come creare uno User Filter.
Creare uno User Filter è facilissimo!
Per prima cosa ci si dovrà loggare all’interno del proprio Tableau Server, per fare ciò devo cliccare sul menù a tendina Server -> Sign In… e seguire le istruzioni delle finestre che si presenteranno.
Ho creato per fare un esempio, questa Dashboard:
Come potete vedere adesso sono presenti 3 Categorie: Furniture, Office Supplies e Technology.
Il Dashboard è bello e significativo, ci aiuta a rispondere alle nostre domande. Devo fare in modo che:
- L’Area Manager Chicca, dovrà visualizzare solo Technology;
- L’Area Manager Filippo, dovrà visualizzare solo Furniture;
- L’Area Manager Andy, dovrà visualizzare solo Office Supplies.
Procediamo quindi a creare lo User Filter:
Non devo fare altro che entrare in un foglio appartenente ad una Dashboard e dal Menù a tendina, Server -> Create User Filter -> (seleziono la Dimensione sul quale creare lo User Filter) Category…
Si apre una finestra che chiede di selezionare un utente ed un campo da visualizzare appartenente alla dimensione selezionata. Impostato il primo User, procedo con gli altri nello stesso modo.
Una volta creato lo User Filter, questo viene riconosciuto come Set.
Applicare uno User Filter
Creato lo User Filter, dal Data Pane in basso a sinistra non devo fare altro che fare tasto destro sullo User Filter appena creato e cliccare su ‘Show Filter’ (o fare Drag & Drop nel Filters Shelf).
Il filtro verrà applicato in automatico!
Se non avete creato uno User Filter che abiliti la visione dei dati al vostro utente, una volta applicato lo User Filter, il worksheet diventerà bianco. Non Preoccupatevi!!!
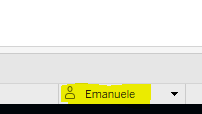
Basterà andare nel menù in basso a destra e simulare di essere un utente per il quale è stato abilitato lo User Filter.
Qui sotto ad esempio sto simulando di essere l’Area Manager ‘Chicca’. Controllo così che lo User Filter sta funzionando; lo stesso varrà per gli altri utenti selezionati, che vedranno rispettivamente le proprie Category di appartenenza.
In questo momento inoltre il filtro è applicato solo al foglio corrente. Per applicare lo User Filter a tutti i fogli non dovrò fare altro che andare nel Filter Shelf, cliccare col tasto destro lo User Filter -> Apply to worksheet -> All using this Data Source. Il filtro sarà applicato a tutti i fogli che utilizzano campi provenienti dallo stesso Data Source; la pills nel Filter Shelf cambierà nel modo cui sotto.
Ottengo così dalla stessa Dashboard tre visualizzazzioni per tre Area Manager diversi:
- L’Area Manager Chicca, Category Technology;
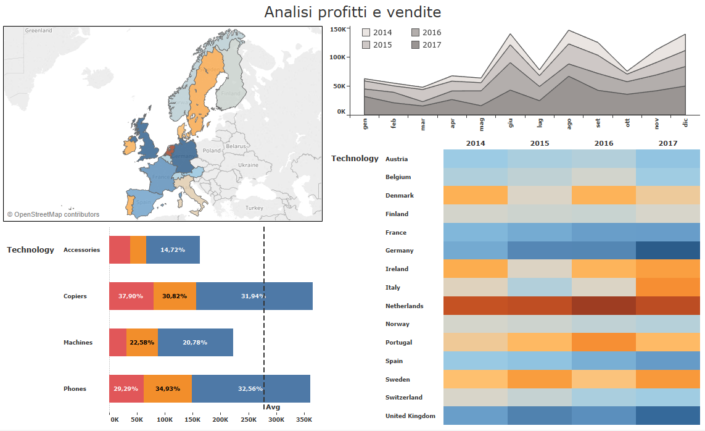
- L’Area Manager Andy, Category Office Supplies;
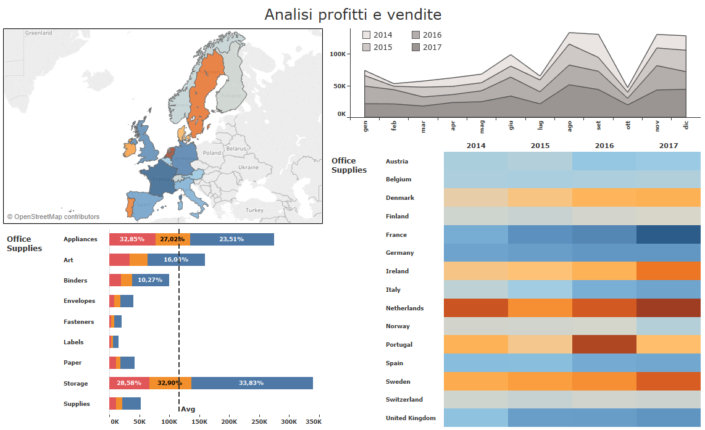
- L’Area Manager Filippo, Category Furniture;
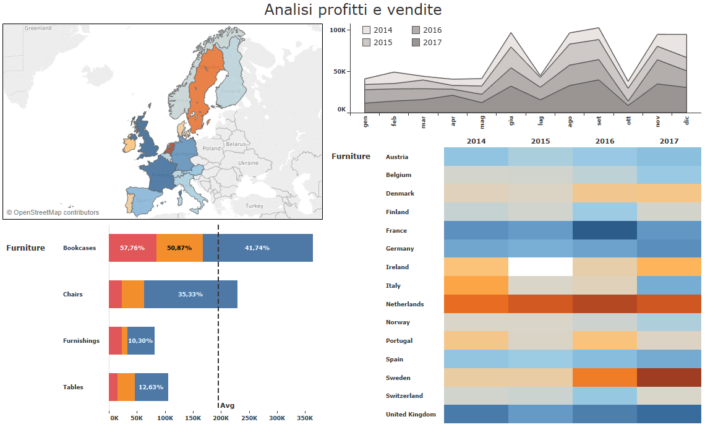
Una volta pubblicato il workbook su Tableau Server, andando al menù a tendina Server -> Publish Workbook… il gioco è fatto.
Quando l’utente Chicca, Filippo o Andy andrà a loggarsi in Tableau Server, il sistema riconoscerà l’utente in automatico, mostrando soltanto i dati per quale l’utente è abilitato. Come sempre Tableau ci offre la possibilità di andare a personalizzare completamenre le nostre Viz, sopratutto dal punto di vista della gestione della Privacy e delle Permission.
Come sempre concludo il mio articolo ringraziandovi per avermi letto; e vi invito a leggere altri miei articoli da qui.
Potete inoltre seguirmi su Twitter, Linkedin e Tableau Public.
[button URL=”http://www.tableau.com/partner-trial?id=45890″]Download Tableau[/button] [button URL=”https://www.theinformationlab.it/newsletter-2/”]Iscriviti alla newsletter[/button]