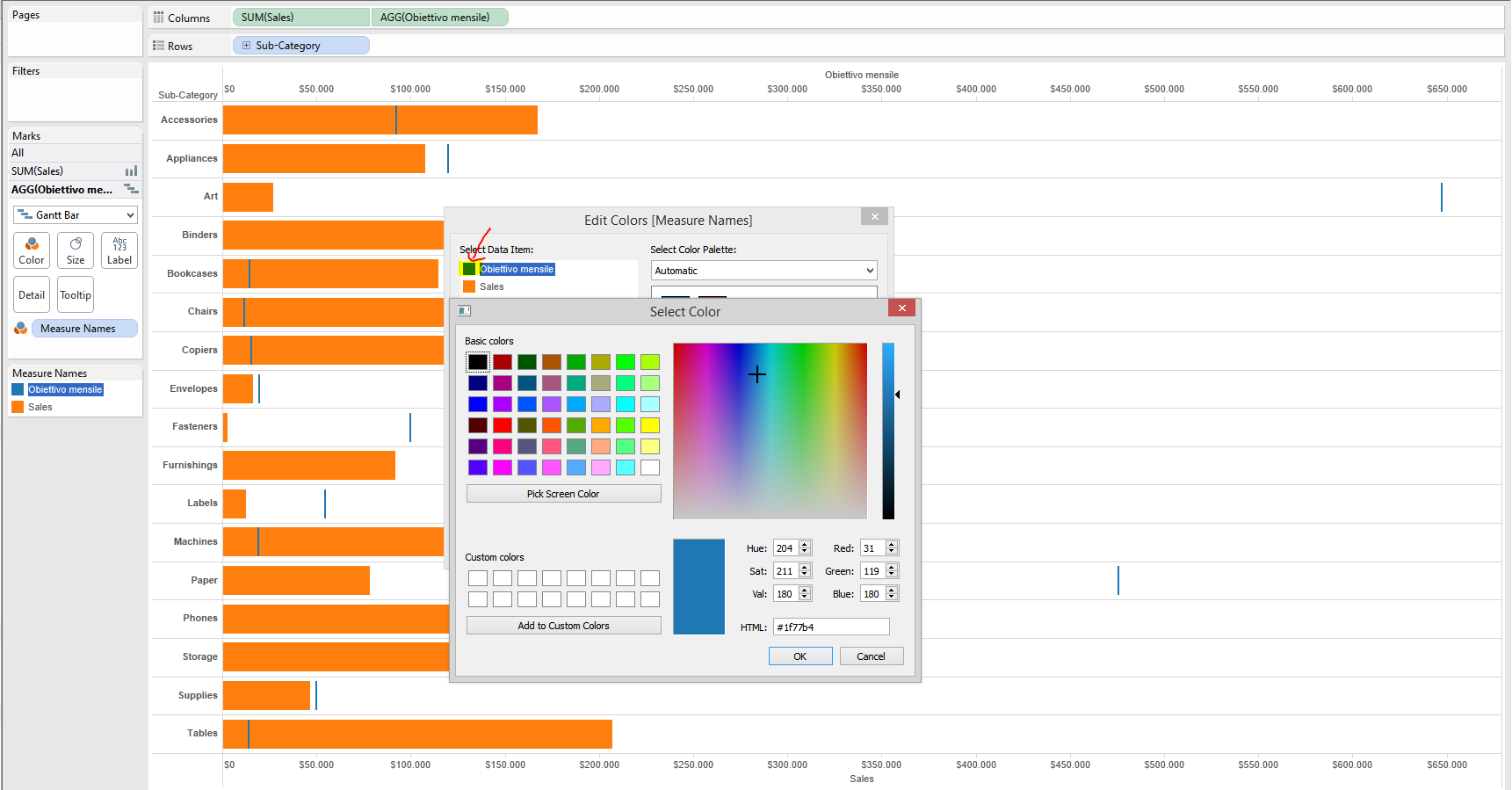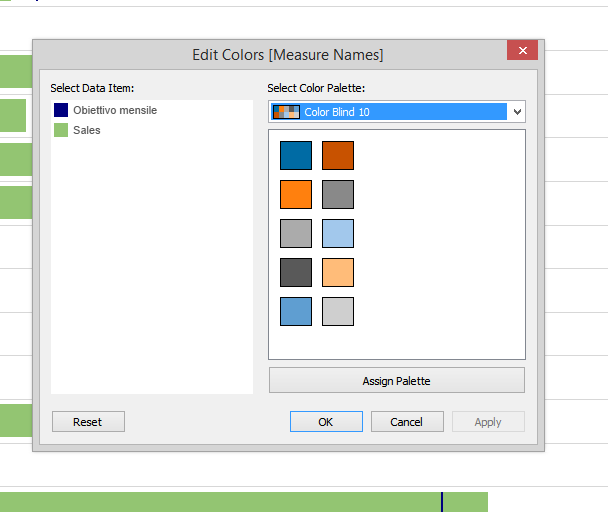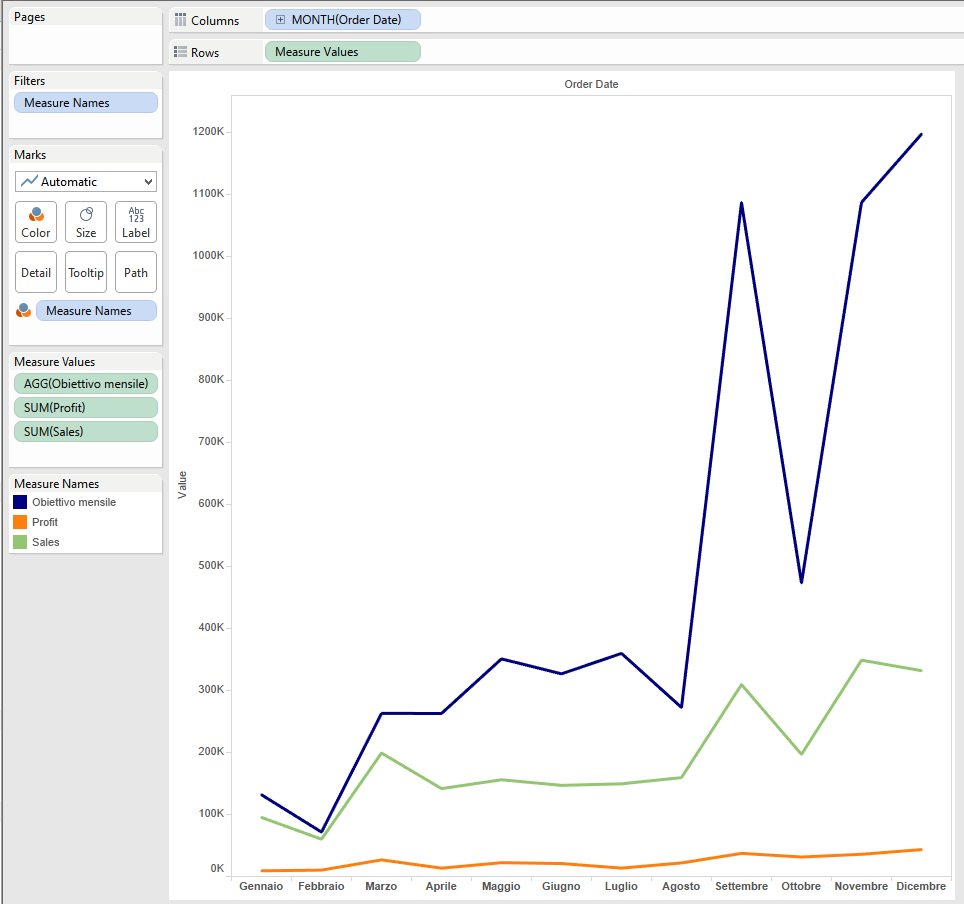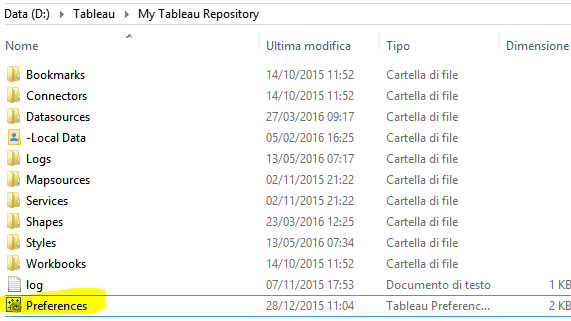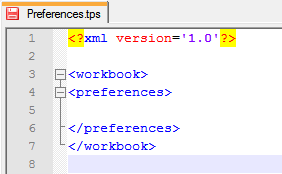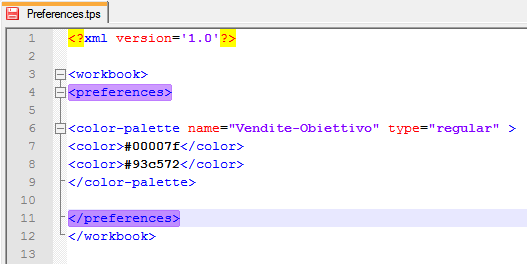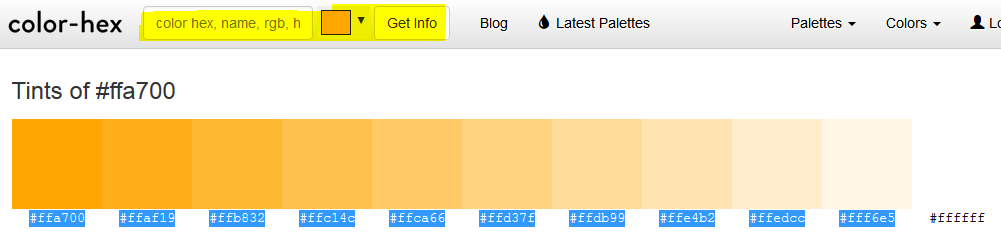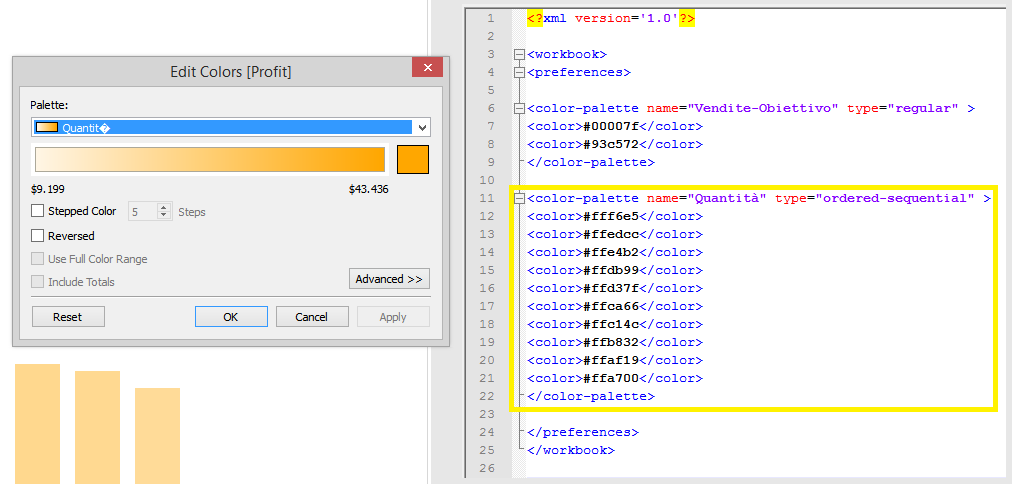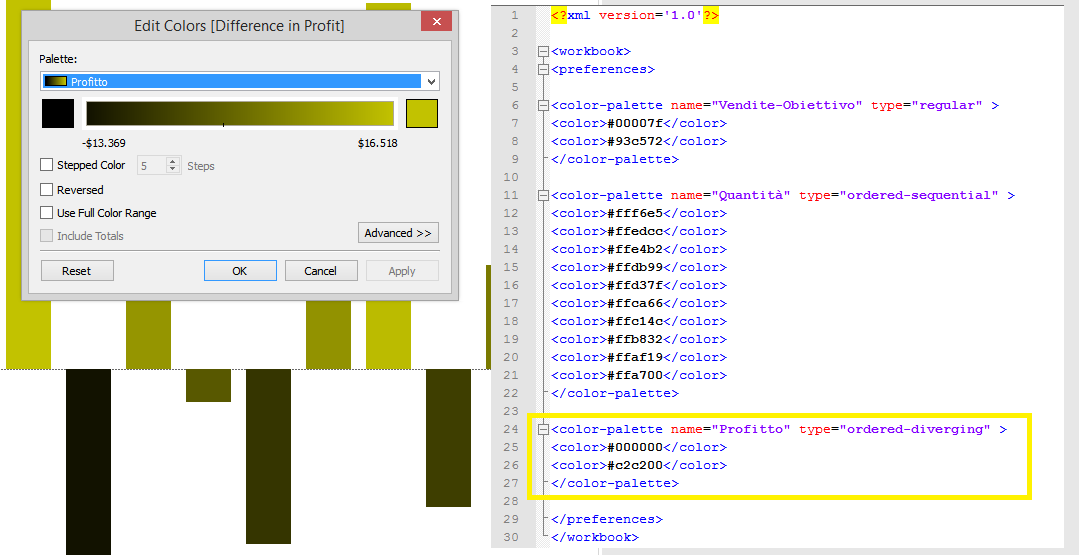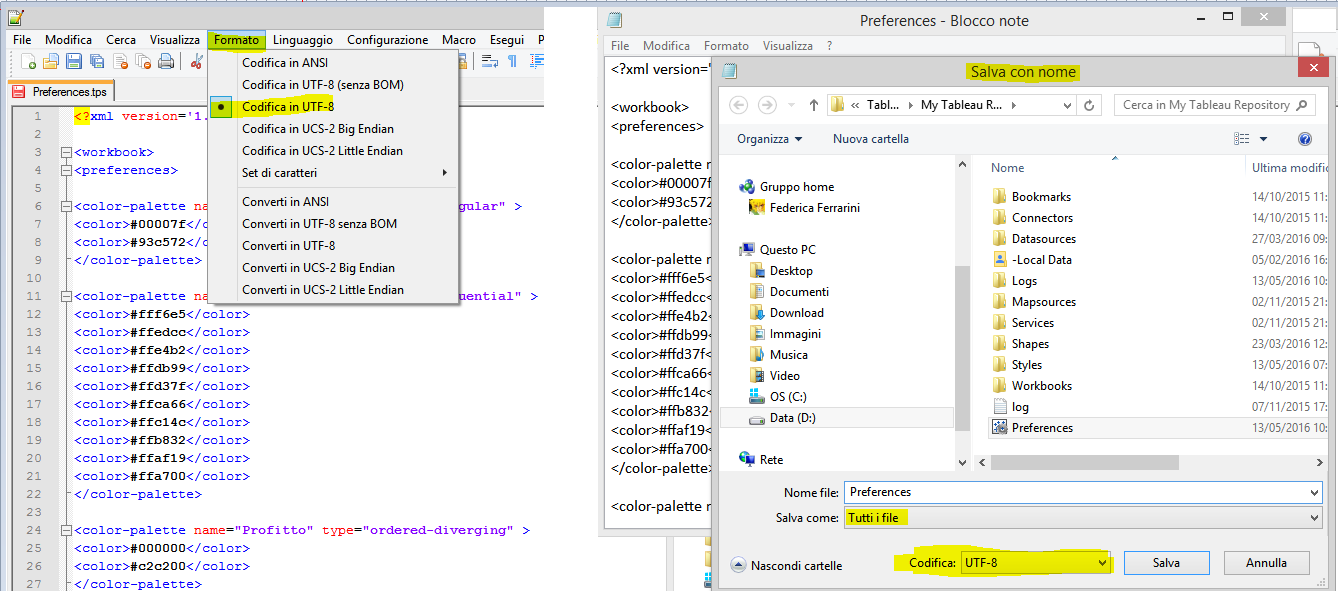Sappiamo benissimo che Tableau ci “consiglia” sempre le best practice in materia di data visualization, ma delle volte siamo abbligati a ignorare i consigli di Tableau. Magari abbiamo dei colori aziendali, siamo abituati che il color blu sia l’obiettivo mensile che dobbiamo raggiungere e così deve restare.
Però magari il “blu obiettivo” non c’è nella palette dei colori standard. Questo significa che ogni volta dobbiamo aprire il menù dei colori, fare doppio clic sul colore che vogliamo cambiare e fare la sostituzione:
Il blu propsto da Tableau corrisponde al codice #1f77b4, il nostro blu aziendale è #00007f.
Il colore proposto per le vendite è arancione, noi abbiamo bisogno di un verde pistacchio: #93c572
C’è da dire che, una volta assegnato un colore personalizzato a Measure Name o a una qualsiasi misura o dimensione, Tableau continuerà ad utilizzare quel colore per tutte le visualizzazioni del workbook. Quindi la modifica andrebbe fatta una sola volta.
Se creo un’altra visualizzazione che contenga Measure Name, vedete come l’obiettivo e la vendita mantengano il colore da me scelto e al profitto venga assegnato l’arancione che era precedentemente assegnato di default alle vendite e che abbiamo “scartato” e modificato con il verde pistacchio:
Esiste però la possibilità di creare delle palette dei colori personalizzate, che ci evitino di dover far doppio clic tutte le volte su un colore e sostituirne il codice. Vediamo insieme come.
Materiale di cui abbiamo bisogno:
- La cartella My Tableau Repository.
- Un editor di testo, tipo NotePad++, ma va benissimo anche il semplice Blocco note di Windows o l’editor di testo presente di default sui sistemi Mac.
- I codici HEX dei vostri colori ed eventualmente un sito per recuperarli (ad esempio questo: http://www.color-hex.com/)
Nella cartella My Tableau Repository (che di solito si trova in C:\Users\<user>\Documents) c’è un file che si chiama Preferences.tps e che ha l’icona di Tableau, ma se proviamo ad aprirlo con un doppio clic del mouse, Tableau ci dirà che è un formato che non sa aprire:
In realtà è un file XML, che possiamo aprire con un qualsiasi editor di testo:
Io uso Notepad++ perché riconosce il linguaggio XML e mi crea la struttura ad albero dei tag (<workbook></workbook>) e mi viene semplice controllare di non aver lasciato dei tag aperti. Ma si può usare qualsiasi editor di testo per aggiungere i nostri colori nello spazio bianco che vediamo nello screnshot, quindi all’interno dei tag “workbook” e “preferences”.
A seconda di quello che trasciniamo nel bottone “Color”, Tableau sceglie una tipologia di colore diverso:
- per i valori continui (segnaposto verde) sceglie una sfumatura
- per i valori discreti (segnaposto blu) sceglie dei colori singoli separati, categorici, in cui viene assegnato un colore diverso a ogni label/etichetta.
Creare una palette di colori categorica (regular)
La sintassi da seguire è la seguente (in rosso gli elementi che possono essere modificati):
<color-palette name=”Titolo” type=”regular” >
<color>HEX colore 1</color>
<color>HEX colore 2</color>
<color>HEX colore 2</color>
</color-palette>
Dal prossimo riavvio di Tableau, nell’elenco delle palette ci sarà anche la nostra e potremo assegnarla alle nostre misure e dimensioni:
Creare una palette di colore sfumato (sequential)
La sintassi da seguire è la seguente (in rosso gli elementi che possono essere modificati):
<color-palette name=”Titolo” type=”ordered-sequential” >
<color>HEX colore 1</color>
<color>HEX colore 2</color>
<color>HEX colore 2</color>
</color-palette>
e questa volta i codici HEX dei colori dovranno essere gradazioni via via sempre più scure (il colore originario deve essere l’ultimo) o anche l’esatto opposto, tanto Tableau ha l’opzione per usare la sfumatura nel senso opposto.
Consiglio di utilizzare siti come http://www.color-hex.com/ che scegliendo un colore, ci fornisce anche tutta la sequenza di codici delle sfumature verso il nero e verso il bianco. Supponiamo che il color arancione #ffa700 sia il colore aziendale per le quantità:
Potremo semplicemente copiare l’elenco di colori e incollarli nell’editor di testo:
Creare una palette di colori sfumati (diverging)
Se abbiamo a che fare con misure che possono avere valori negativi, potrà essere necessario creare delle sfumature “diverging”, 2 colori che si fondono nel mezzo.
La sintassi da seguire:
<color-palette name=”Titolo” type=”ordered-diverging” >
<color>HEX colore 1</color>
<color>HEX colore 2</color>
</color-palette>
Mentre nella sfumatura con colore singolo dovevamo inserire tutta la sequenza di colori, nella sfumatura diverging possiamo scrivere solo i due colori che rappresentano il max e il min dei nostri dati.
Se avete notato, quando ho creato il titolo “Quantità”, Tableau mi visualizzava il titolo della palette con il solito carattere sconosciuto, il rombo con il punto interrogativo. Per evitare questa cosa, basterà salvare il file di testo/xml come UTF-8: