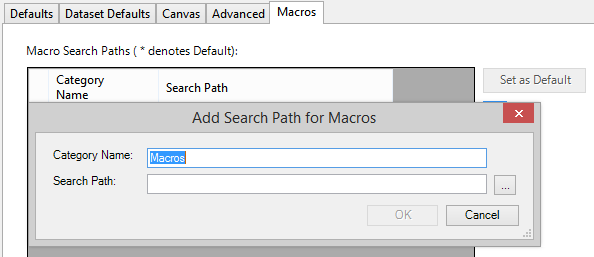Come già sappiamo, se inseriamo in un foglio di lavoro una gerarchia, Tableau ci dà la possibilità di espandere e di chiudere la gerarchia agendo sull’iconcina a forma di + o di -.
 Nell’immagine d’esempio possiamo visualizzare le categorie o scendere al livello delle sottocategorie. E questo sia in un foglio di lavoro che in un dashboard.
Nell’immagine d’esempio possiamo visualizzare le categorie o scendere al livello delle sottocategorie. E questo sia in un foglio di lavoro che in un dashboard.
Cosa che però non è possibile con le mappe. Se anche creiamo una gerarchia Stato –> Regione –> Città, se nel foglio di lavoro possiamo espanderla e chiuderla in qualsiasi momento, una volta che ci ritroviamo sul dashboard non abbiamo comandi per passare da un livello all’altro.
Vediamo insieme come fare, tramite i parametri e un trucchettino per inserire tutti i fogli di lavoro in uno stesso container e “nascondere” i fogli che non si riferiscono alla scelta fatta nel parametro.
Dobbiamo prima di tutto creare 3 fogli di lavoro, ognuno dei quali mostrerà un livello della gerarchia geografica: una mappa con gli stati, una con le regioni, e una con le città.
Poi dobbiamo creare un parametro che contempli le nostre 3 scelte.
Io, per preferenza personale, preferisco creare parametri “Float” anche quando lavoro in realtà con delle etichette. Questo perché un parametro viaggia sempre a braccetto con la formula, con il calculated field, che ne determina il comportamento. Se uso “Regione” come voce del parametro, ho più probabilità di sbagliare a scrivere l’etichetta nella formula, se uso 1 come voce del parametro assegnato alla regione… per sbagliare a scrivere 1 bisogna avere già un talento particolare! E visto che io ne ho tanti di talenti particolari di questo tipo, meglio andare sul sicuro! Voi fate pure come vi trovate meglio.
 Clicchiamo col tasto destro in un qualsiasi punto bianco della colonna di sinistra con dimensioni e misure e scegliamo “Create parameter…”.
Clicchiamo col tasto destro in un qualsiasi punto bianco della colonna di sinistra con dimensioni e misure e scegliamo “Create parameter…”.
Value 1 = Stato
Value 2 = Regione
Value 3= Città
Ad ogni valore ho assegnato il nome del foglio di lavoro.
Ora passiamo alla formula che determina il comportamento del parametro:

CASE [Scegli il livello]
when 3 then “Città”
when 2 then “Regione”
when 1 then “Stato”
Se seleziono 1, voglio vedere la mappa con gli stati. Se seleziono 2, la mappa con le regioni. Se seleziono 3, la mappa con le città.
Ora andiamo sul foglio di lavoro “Città”, clicchiamo col tasto destro sul parametro nella lista dei parametri della colonna di sinistra e scegliamo “Show Parameter Control”. In alto a destra apparirà il menù a tendina con le 3 opzioni del parametro. Selezioniamo “Città” e poi trasciniamo il calculated field “Comportamento parametro” nei filtri. L’unica opzione che potremo scegliere è “Città”. Scegliamola.
 Facciamo la stessa identica cosa per gli altri due fogli.
Facciamo la stessa identica cosa per gli altri due fogli.
Andiamo nel foglio “Regione”, abilitiamo il menù a tendina del parametro, scegliamo “Regione”. Trasciniamo il calcolo “Comportamento parametro” in filtri e questa volta l’unica opzione che possiamo scegliere sarà proprio “Regione”.
Andiamo nel foglio “Stato”, abilitiamo il menù a tendina del parametro, scegliamo “Stato”. Trasciniamo il calcolo “Comportamento parametro” in filtri e questa volta l’unica opzione che possiamo scegliere sarà proprio “Stato”.
Perfetto. Cosa succede se ora provate ad aprire il foglio “Città” o il foglio “Regione”? Saranno vuoti. Il parametro sta funzionando correttamente. In questo momento è settato su “Stato” e quindi città e regioni sono filtrate via.
Selezioniamo “Città” dal menù a tendina del parametro e creiamo un nuovo dashboard e trasciniamo la mappa delle città .
Se guardiamo la struttura ad albero del dashboard, vediamo che Tableau ha creato un un container verticale, in cui ha inserito le legende e il menù a tendina dei parametri, e poi un container orizzontale che a sua volta contiene un container tiled in cui c’è il grafico della città.
 Cosa fondamentale perché il trucchetto di nascondere i fogli di lavoro funzioni è che tutti i fogli che vogliamo mostrare/nascondere siano nello stesso container. Orizzontale o verticale, poco importa. Con tiled non funziona. Dobbiamo sbarazzarci del container tiled.
Cosa fondamentale perché il trucchetto di nascondere i fogli di lavoro funzioni è che tutti i fogli che vogliamo mostrare/nascondere siano nello stesso container. Orizzontale o verticale, poco importa. Con tiled non funziona. Dobbiamo sbarazzarci del container tiled.
 Altra condizione necessaria perché il trucchetto funzioni è che il foglio sia impostato su “Fit –> Entire View”. Per le mappe non c’è problema. Vengono sempre inserite in modalità Entire View. Per altri tipi di grafico, ricordatevi di selezionare manualmente l’opzione.
Altra condizione necessaria perché il trucchetto funzioni è che il foglio sia impostato su “Fit –> Entire View”. Per le mappe non c’è problema. Vengono sempre inserite in modalità Entire View. Per altri tipi di grafico, ricordatevi di selezionare manualmente l’opzione.
Cosa succede se scegliamo dal menù a tendina, ad esempio, regione?
La mappa sparisce ma continua a occupare tutto lo spazio a disposizione (vedete il bordino azzurro del container?). È giusto, glielo abbiamo chiesto noi con l’opzione Entire View.
 Ma se è sparita la mappa, in teoria, non c’è “entire view”. L’entire view di niente, dovrebbe essere niente! Perché il container occupa ancora tutto lo spazio a disposizione? È colpa del titolo. Nascondiamo il titolo e il container della mappa delle città si spiaccicherà tutto a sinistra.
Ma se è sparita la mappa, in teoria, non c’è “entire view”. L’entire view di niente, dovrebbe essere niente! Perché il container occupa ancora tutto lo spazio a disposizione? È colpa del titolo. Nascondiamo il titolo e il container della mappa delle città si spiaccicherà tutto a sinistra.
 Non ci resta che trascinare anche gli altri due fogli all’interno dello stesso container orizzontale in cui è già presente la mappa con le città e nascondere i titoli.
Non ci resta che trascinare anche gli altri due fogli all’interno dello stesso container orizzontale in cui è già presente la mappa con le città e nascondere i titoli.
E questa tecnica dei fogli di lavoro nello stesso container funziona con le mappe, ma funziona con qualsiasi altro grafico. Se ad esempio volete mostrare sia un grafico a torta che uno stacked bar, perché qualcuno nella vostra azienda si trova meglio a usare la torta e qualcun altro invece odia le torte, potete inserire entrambi i grafici e permettere all’utente di scegliere come vedere la stessa informazione. Accontentiamo tutti.
Stessa cosa per mostrare una tabella o un grafico a barre con o senza totali di riga/colonna.