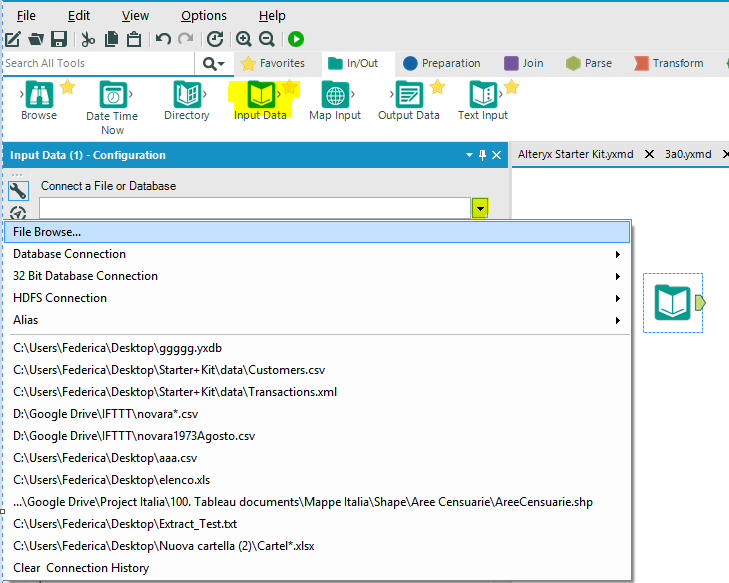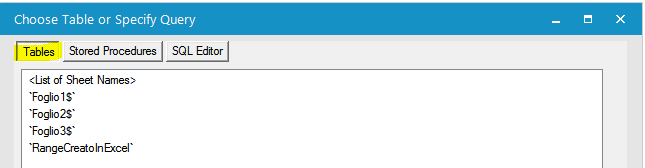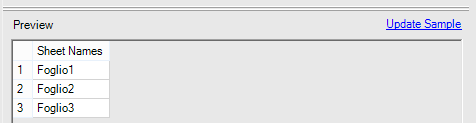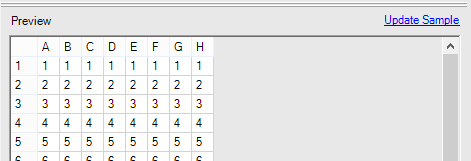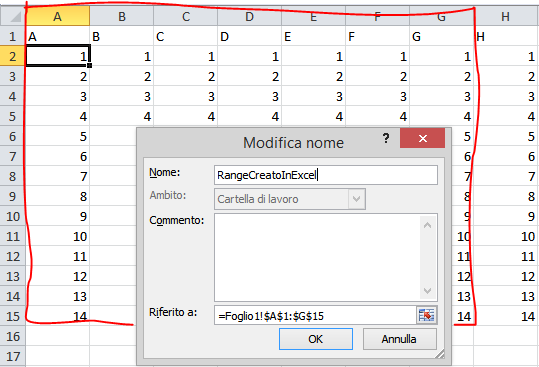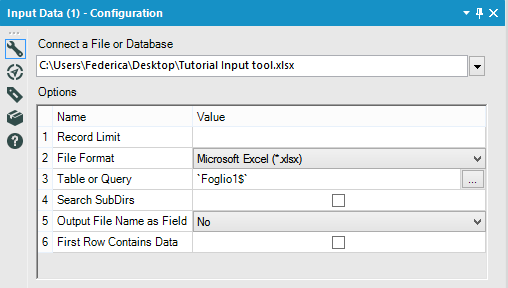Connettersi ai dati con Alteryx è molto semplice. Uno dei tool che permette di farlo è l’Input Tool, che si trova nella tab/categoria “IN/OUT”.
In questo esempio vedremo come connetterci ad un file Excel.
Trasciniamo un Input Tool in mezzo all’area di lavoro. Ecco come si presenta la finestra di configurazione:
- File Browse: permette di aprire un file salvato in locale sul pc
- Database connection: permette di settare una connessione con un server usando driver 64 bit
- 32 bit Database connection: permette di settare una connessione con server usando driver 32bit
- HDSF Connection: permette di connettersi tramite Hadoop Distributed File System
- Alias: permette di attribuire un Alias, un soprannome alle connessioni Database, per riconoscerle con semplicità
- Lo storico delle ultime 10 fonti aperte
Clicchiamo su “File Browse…” e andiamo a cercare il file Excel che vogliamo aprire. Ci verrà mostrata immediatamente una finestra che ci permetterà di scegliere cosa vogliamo aprire in Excel:
List of Sheet names
List of Sheet names ci restituisce una tabellina con l’elenco di tutte le tab/fogli di lavoro che fanno parte della cartella di lavoro di Excel che abbiamo aperto.
È una funzionalità “speciale”, presente solo con i nuovi formati di Excel .xlsx (Office 2007 in poi) che serve principalmente per utilizzare un altro tool di Alteryx, il Dynamic Input Tool e aprire con un unico tool tutte le tab che fanno parte dello stesso file di Excel.
Valori seguiti dal simbolo del $
I valori seguiti dal simbolo del dollaro identificano un intero foglio di lavoro.
Valori senza il simbolo del $
I valori che non sono seguiti dal simbolo del dollaro identificano un range creato in Excel.
In Excel esiste la possibilità di creare dei range di celle (matrici) e assegnare un nome, per facilitare la scrittura delle formule. Se ho bisogno di usare questa matrice in una funzione, potrò scrivere nella funzione il suo nome (RangeCreatoInExcel) anziché i riferimenti righe/colonne ($A$1:$G$15). In questo esempio la matrice va da A1 a G15.
In realtà il nostro intero foglio contempla anche una colonna H. Se in Alteryx scegliamo il range, apriremo effettivamente solo il range, escludendo la colonna H.
Altre opzioni dell’Input Tool
A seconda della fonte di dati a cui ci stiamo connettendo, la finestra di configurazione sarà leggermente diversa:
- Record Limit: è possibile specificare quante righe aprire. Se scriviamo 5, Alteryx ci mostrerà solo le prime 5 righe di dati. È utile quando stiamo facendo dei test, delle prove, per cui il numero di righe non è strettamente necessario. Aprendo solo poche righe, rendiamo più leggero il processo di elaborazione e rendiamo la fase di test più veloce. Oppure quando abbiamo dei file di Excel che nelle ultime righe hanno legende, commenti, calcoli riassuntivi che “sporcano” le tabelle. Se sappiamo che tutti questi elementi sono dalla riga 1500 in poi, possiamo aprire solo le prime 1499 righe e risparmarci la pulizia dei dati.
- File Format: è possibile specificare il formato
- Table or Query: riporta alla finestra con la scelta dei fogli di lavoro/range. Se ad esempio abbiamo scelto il foglio 1, ma in realtà dovevamo aprire il foglio 2, non c’è bisogno di cancellare l’input tool e trascinarne uno nuovo per rifare la selezione. Basterà cliccare sul pulsantino con i tre puntini “…” e scegliere la tabella giusta.
- Search SubDirs: se abbiamo una sotto-cartella (una cartella dentro la cartella) che contiene tanti file con la stessa struttura (stesso numero, stesso formato, stesso nome delle colonne) è possibile aprire tutti i file excel in un colpo solo.
- Output File name as Field: serve per creare una colonna aggiuntiva che riporti il nome del file. Utile quando apriamo tanti file contemporaneamente, per sapere a quale file appartiene una determinat riga
- First Row Contains Data: da flaggare se il file parte direttamente dalla cella A1 con i dati della tabella, se non ha intestazioni di colonna. In questo caso Alteryx attribuirà automaticamente degli header e chiamerà le colonne: Field_1, Field_2, Field_3, Field_4, ecc, ecc…
Piccolo trucchetto: se stiamo lavorando con file strutturati (file per i quali è già stato deciso quali sono le colonne e che formato hanno, che Alteryx deve solo leggere così come sono), come ad esempio un file Excel, è possibile trascinare il file direttamente nell’area di lavoro. Verrà creato automaticamente l’Input Tool.