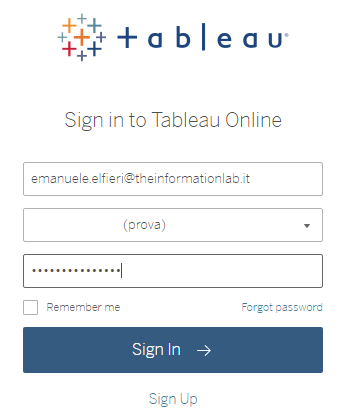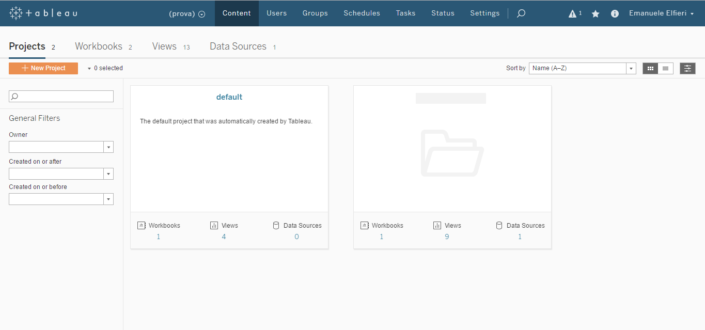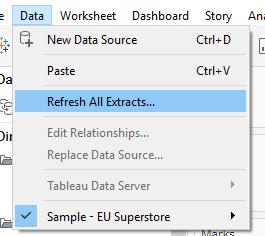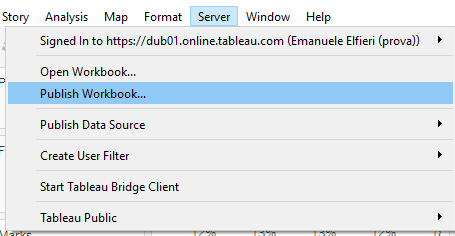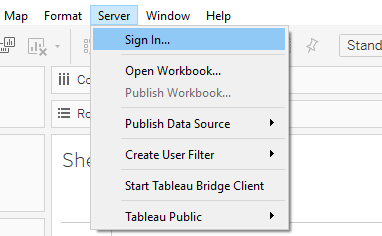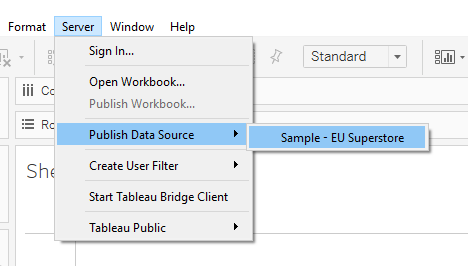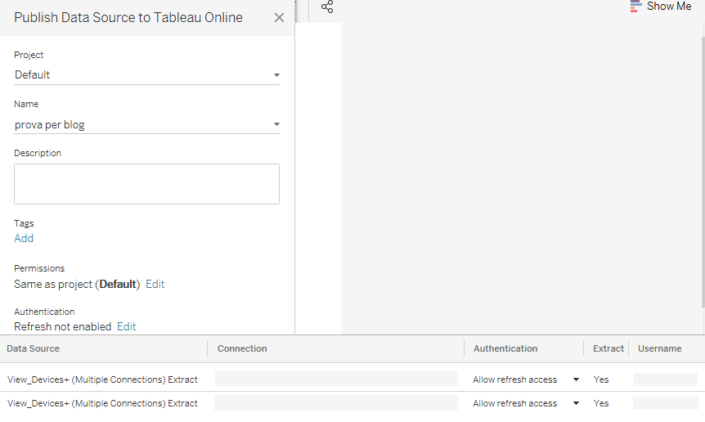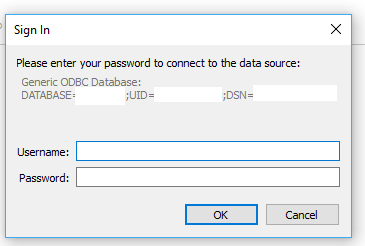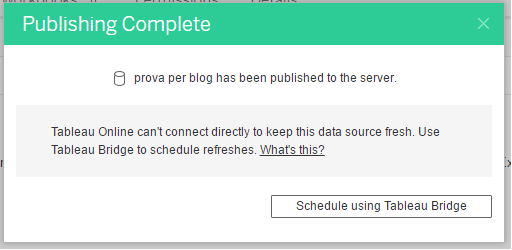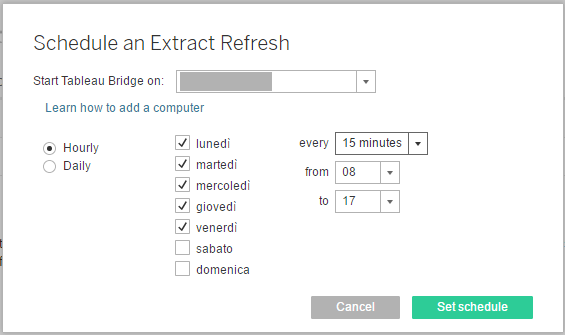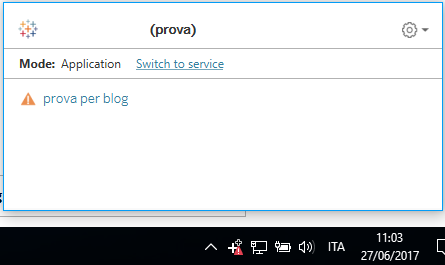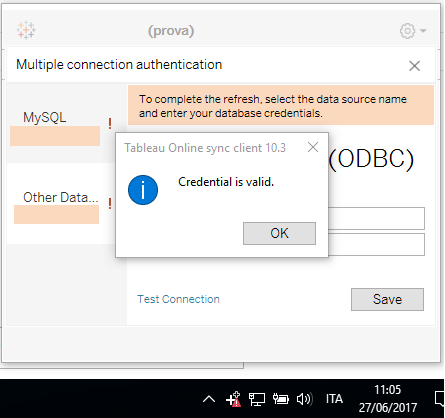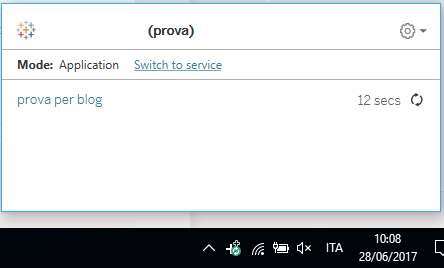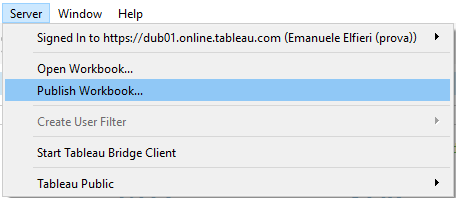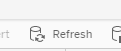Sei collegato ad un ODBC generico? Il tuo database non ha un connettore nativo in Tableau?
Tableau Bridge mantiene aggiornati i tuoi dati Extract o Live (la seconda ancora in versione beta) su Tableau Online.
Avete capito bene! Dalla nuova versione di Tableau ovvero la 10.3; il Client Sync di Tableau viene ampiamente sostituito da Tableau Bridge. Ma che cos’è Tableau Bridge? Semplificando, per adesso, possiamo dire che è una sorta di collegamento (sicuro) tra il nostro PC e Tableau Online. Ma procediamo con il blog, seguitemi e capirete cos’è e come utilizzarlo.
Partiamo dal presupposto che se siete arrivati sul mio data blog, vuol dire che avete avuto problemi con il refresh di un Workbook costruito su un ODBC generico e con il refresh su Tableau Online di questo.
Prima di iniziare aggiungo che dovremo pubblicare Data Source e Workbook su Tableau Online, quindi se non avete dimestichezza con la cosa, vi consiglio di leggere prima o comunque dopo i blog nel quale spieghiamo come fare.
Tableau – Come pubblicare su Tableau Server e Tableau Online
Salvare e Pubblicare Data Source
Come avveniva il refresh dei dati prima di Tableau Bridge.
Il refresh di un Extract da ODBC generico, prima dell’avvento di Tableau Bridge, possiamo dire che doveva essere fatto in modo del tutto manuale; processo a volte frustrante, dovuto ai tempi di attesa di refresh, veniva così svolto:
- nell’ipotesi di aver già pubblicato il workbook su Tableau Online, devo procedere eseguendo l’accesso, inserisco la mail, se ho accesso a più di un site scelgo quello a cui voglio accedere ed infine inserisco la mia password;
- dalla pagina principale (immaginiamo di avere 8-10 Projects se non di più), devo individuare il Projects interessato;
- individuare la dashboard, clicccarci su è scaricarla in locale;
- aprire il file appena scaricato con Tableau;
- dal menù a tendina di Tableau andare su Data ->Refresh All Extracts… -> ed immettere per tanti database che avete utilizzato le credenziali di accesso agli stessi;
- controllare che funzioni tutto nel “nuovo workbook”;
- dal menù a tendina Server, ripubblicare il workbook su Tableau Online.
Sì, forse fare tutto questo è frustrante.
Se invece avete salvato solo in locale il vostro Workbook potete evitare di leggere tutta la parte precedente (forse dovevo dirlo prima).
Requisiti di base per creare un Tableau Bridge
Gli sviluppatori Tableau hanno implementato il Tableau Bridge, che ci permette di aggiornare automaticamente degli Extract su Tableau Online, utilizzando il nostro PC come launcher del connettore ODBC generico proprio come se fosse installato sulla macchina Server che osipta Tableau Online.
Requisiti fondamentali per avviare Tableau Bridge, sono:
- avere un PC a 64 bit;
- Tableau v10.3;
- Il PC dal quale viene eseguito il Tableau Bridge deve essere acceso (quando è spento non viene eseguito il refresh);
- Chi crea il Tableau Bridge deve avere ruolo su Tableau Online di Publisher o Admin;
- Il Data Source deve essere pubblicato separatamente;
- Embeddare le mie credenziali nel workbook.
Vedremo che a PC acceso, sarà possibile utilizzare Tableau Bridge, solo se si è loggati con il proprio account in Windows (Application) o se l’accesso è stato fatto da un altro utente (Switch to Service).
Creare un Tableau Bridge
Bando alle ciance, creiamo il nostro Bridge:
- faccio una copia di backup del file (non è obbligatorio ma ve lo consiglio vi spiegherò perchè);
- apro il “workbook” che mi interessa, se non è stato fatto precedentemente, fare il Sign In a Tableau Online;
- Pubblico solo il datasource, da Server -> Publish Data Source -> “Nome Data Source”;
- dalla finestra che va ad aprirsi in Tableau, imposto il Project in cui salvare il Datasource, specifico il Nome, ma sopratutto cliccando su “Edit” nella sezione “Autentication” permetto l’accesso per fare l’autenticazione e mi ricordo di checkare per comodità “Update workbook to use the published data source”. Vado ad aggiornare il Data Source del workbook da locale a online, siccome ho variato personalmente preferisco fare un backup) e clicco su “Publish”.
- Immetto le credenziali del database nel pop-up che appare e attendo che si apra in automatico su Web Browser la pagina dei Data Source di Tableau Online;
- Immesse le credenziali, una volta cliccato su OK, viene eseguito un Extract, che viene caricato direttamente su Tableau Online alla pagina Data Source (il Browser ci rindirizza in automatico su questo), ci viene mostrato un Pop-Up riportante la possibiltà di programmare il refresh attraverso un Tableau Bridge, non ci rimarrà che cliccare su “Schedule using Tableau Bridge”;
- Così facendo, vengo rimandato al pannello che mi fa impostare la frequenza del refresh, impostato il tutto cliccoo su Set Schedule;
- viene creato il Tableau Bridge, sulla nostra macchina. Non ci rimane che configurare e testare le connessioni;
- Una volta cliccato su salva, il Bridge è stato creato ed avviato correttamente. Di lato al nome della connessione (prova blog), spostandoci con il cursore verso destra, potrò vedere 3 icone ovvero: quella di Edit (matita), quella di schedulazione (calendario) e quella per eseguire il refresh manualmente all’occorrenza (cosa che avviene nell’immagine successiva);
Non rimane che pubblicare il Workbook
- Posso tornare su Tableau Desktop è pubblicare il Workbook su Tableau Online, cliccando come sempre sul menù a tendina alla voce Server -> Publish Workbook;
- Apertosi la finestra di pubblicazione, mi basterà cliccare su Publish, Tableau Online apre in Browser la pagina dei Workbooks di Tableau.
Il Workbook pubblicato, avrà l’Extract che si aggiorna automaticamente.
Mi rimane soltanto da cliccare sul pulsante Refresh di Tableau Online nel momento in cui apro la visualizzazione per osservarla.
Siamo arrivati alla conclusione del blog. Vi lascio solo un suggerimento; nella finestra di Tableau Bridge che trovate nella barra delle applicazioni di Windows, potete cambiare il modo di funzionamento da “Applicazione” a “Servizio” (clicco semplicemente su Switch to Service).
Così facendo, potete effettuare i refresh a PC acceso ma a utente non loggato. Dall’icona delle impostazioni, posso aprire l’Help di Tableau, cambiare o slegare la connessione (Unlink), o spegnere il Tableau Bridge (Exit).
Ancora in versione Beta, ma in futuro sarà possibile avere dei Refresh Live e non Extract.
A questo punto avete tutti i mezzi e le conoscenze per creare un Tableau Bridge.
Come sempre, vi ringrazio per essere arrivati alla fine del mio blog. A vantaggio di tutti commentate per darmi un feedback positivo o negativo. Potete inoltre leggere altri miei articoli da qui.
Seguitemi su Twitter, Linkedin e Tableau Public.